Oggi mi sono imbattuto in questo dispositivo. Si tratta di un apparecchietto grosso all’incirca quanto un pacchetto di sigarette con un prezzo che si aggira attorno ai 90 euro IVA compresa. Tramite questo dispositivo è possibile collegare alla rete aziendale una stampante dotata solo di una interfaccia USB. Il mio cliente aveva la necessità di collegare una HP DesignJet 130 affinché 4 utenti potessero stampare senza dipendere da un PC che, avendo la stampante connessa e condivisa, doveva forzatamente restare acceso per consentire la stampa.
L’installazione guidata consiglia di partire con il CD in dotazione prima di connettere l’apparecchio a qualsiasi cosa (alimentazione, stampante o rete). Ho seguito le indicazioni in un primo momento per poi abbandonare e fare di testa mia in quanto la procedura tramite CD è poco chiara e non spiega i dettagli. Elenco di seguito la mia scelta per l’installazione.
Ho creato una prenotazione DHCP sul server aziendale così da identificare al volo l’IP del dispositivo che nel mio caso è stato impostato a 192.168.1.20. Per fare questo apriamo la console di gestione del DHCP sul server e, cliccando con il tasto destri sulla voce “Prenotazioni” selezioniamo “Nuova prenotazione…”
Ora forniamo un nome alla prenotazione, un indirizzo IP da assegnare al dispositivo, specifichiamo il MAC Address della scheda di rete del dispositivo (che è riportato sull’etichetta posta sul lato inferiore del dispositivo stesso), e una descrizione. Il server DHCP, non appena riceverà una richiesta di indirizzo da parte della scheda con il MAC indicato fornirà l’IP specificato nella prenotazione.
Chiudiamo la console DHCP e passiamo oltre.
Come secondo step ho collegato la stampante, il cavo ethernet e l’alimentazione al dispositivo. A questo punto, consapevole dell’indirizzo acquisito grazie alla prenotazione DHCP, ho aperto il browser inserendo nella barra degli URL http://192.168.1.20. Alla richiesta di credenziali è sufficiente inserire Admin come user name e lasciare vuoto il campo password.
L’interfaccia web dell’apparecchio è molto semplice.
La sezione “Maintenance” consente di modificare la password di Admin della console web, effettuare un salvataggio/ripristino della configurazione, aggiornare il firmware ed eseguire dei test diagnostici lanciando la stampa di una pagina di prova sulla stampante connessa alla porta USB.
La sezione “Status” mostra le informazioni relative all’interfaccia fisica del dispositivo, la versione firmware installato, lo stato della LAN e della stampante connessa alla porta USB, ecc.
La sezione “Advanced” oltre a consentire di abilitare o disabilitare l’UPnP consente l’interessante funzione di limitazione degli accessi. E’ infatti possibile stabilire quali PC potranno o meno stampare attraverso il dispositivo, creando una white list con i MAC address dei PC abilitati.
Attraverso la sezione ”Setup” è possibile assegnare un nome al dispositivo e alla relativa porta USB, specificare la modalità di acquisizione dell’IP (che lasceremo in modalità DHCP avendo creato la prenotazione) e configurare l’accesso ad una rete wireless. Nel mio caso la funzionalità wireless non è stata sfruttata avendo una rete interamente cablata, ma attraverso la sezione relativa è possibile fare in modo che l’apparecchio si connetta ad una rete WiFi.
Cliccando sul pulsante “Site Survey” il dispositivo eseguirà una scansione alla ricerca delle reti wireless accessibili e consentirà di legarsi ad esse.
Selezionando una delle due reti (appartenenti a qualche vicino e delle quali quindi ometto i SSID) e cliccando sul pulsante “Select” verrà richiesta la chiave di connessione.
Per la configurazione della stampante ho innanzitutto eseguito l’installazione del driver come se fosse collegata ad una porta locale del PC. Fatto ciò la procedura lato print server è molto semplice. Accediamo alla voce “Printer Setup” nel menù di sinistra e clicchiamo sul pulsante “Next”. Eseguendo il programma Addport.exe comparirà una finestra elencante tutte le stampanti installate sul PC.
Selezionando la stampante appena configurata (DesignJet 130 nel mio caso) e cliccando su “Connect” la finestra si chiuderà senza nessun segnale. A prima vista sembrerebbe che nulla sia stato fatto, ma aprendo la stampante tramite il pannello di controllo e analizzandone le proprietà vedremo che la porta di connessione sarà stata modificata con quella relativa al print server.
Potremo quindi effettuare i testi di stampa e verificare che tutto funzioni correttamente.

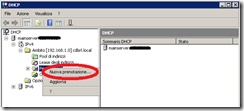

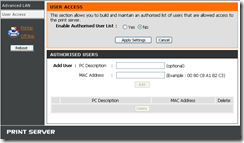
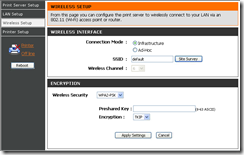
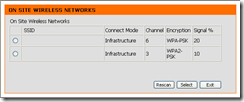
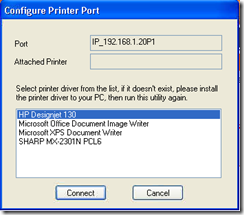
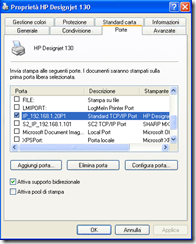
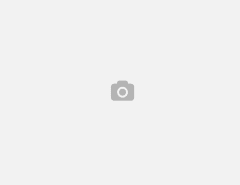
Leave a Reply