Nei due articoli precedenti sul test dello scanner Fujitsu ScanSnap N1800 ho parlato di configurazione di base e di invio di mail dal dispositivo. In questa terza parte parlerò di come utilizzare l’N1800 per l’invio diretto di scansioni a cartelle di rete condivise dai server presenti nella nostra organizzazione e come utilizzare la funzione di tagging dei documenti semplicemente evidenziando le parole direttamente sul documento originale.
Innanzitutto dobbiamo aggiungere al dispositivo una o più destinazioni per i documenti acquisiti. Per fare questo abbiamo bisogno di una o più cartelle condivise da un server, con i diritti di accesso correttamente impostati per poter accedere in scrittura dallo scanner. Nell’esempio ho creato e condiviso una cartella chiamata “Scansioni” direttamente sul domain controller. Dalla sezione Impostazioni rete sull’interfaccia amministrativa dello scanner devo aggiungere questa destinazione tramite il pulsante Cartelle di rete
Con il pulsante aggiungi avvio ora la procedura di creazione della nuova destinazione, la quale mi propone una visualizzazione ad albero della mia struttura di rete e mi consente in modo molto semplice di aggiungere il nuovo percorso
Confermo con OK e la selezione compare immediatamente nell’elenco delle destinazioni
Con i pulsanti presenti sotto all’elenco ho quindi modo di aggiungere, rimuovere o modificare eventuali destinazioni presenti in modo semplice ed intuitivo.
L’inserimento della destinazione è concluso ed è quindi possibile inserire un documento di test nella nuova destinazione. Accedo quindi allo scanner con le mie credenziali utente (N.B. l’utente deve avere i permessi di scrittura sulla condivisione!!) ed avvio l’acquisizione con il pulsante Salvataggio
L’interfaccia, non appena premo il pulsante, mi chiede di selezionare la posizione in cui salvare il documento che verrà acquisito. Posso notare che il nome proposto per il file rispecchia le personalizzazioni che ho inserito nell’articolo precedente inerenti la nomenclatura automatica dei file acquisiti
Confermo con il tasto OK e posso quindi avviare la scansione con il pulsante Scandisci & Salva. Il documento viene quindi caricato sul server senza la richiesta di ulteriori conferme. Il percorso, così come indicato in merito alla nomenclatura dei file, viene creato in autonomia dal dispositivo
Per quanto riguarda la funzionalità di tagging dei documenti PDF accennata all’inizio dell’articolo, si tratta di una caratteristica molto comoda soprattutto se abbinata ad applicazioni in grado di maneggiare i tag. Per attivarla i passaggi sono semplici, ma va detto che per poter funzionare correttamente il documento dovrà essere acquisito in modalità colore RGB e non quindi in bianco e nero o scala di grigi.
Il PDF acquisito può essere inviato via mail o archiviato su una share, come visto fino ad ora. Suppongo di volerlo archiviare e avvio quindi la procedura dal pannello comandi dello scanner
Come indicato nell’immagine lascio attivo per comodità il visualizzatore di scansione a video e apro la personalizzazione delle impostazioni di scansione, entrando poi nella sezione Salvataggio
Apro la sezione Riconoscimento del testo per la personalizzazione dei parametri di acquisizione. Da questa sezione posso abilitare l’OCR del documento e la relativa lingua, oltre che attivare la funzionalità di riconoscimento dei tag evidenziati
Le funzionalità da abilitare per il riconoscimento sono quella relativa all’Indice evidenziatore e per comodità quella adiacente relativa alla modifica della stringa in modo da poter visualizzare ed editare i tag rilevati dal dispositivo. Con il PDF controllabile invece abilito l’OCR sull’intero documento. Sebbene attiva nell’esempio non è indispensabile per il tagging.
Confermo la scansione e l’N1800 mi avvisa che i tempi per l’esecuzione del lavoro potrebbero essere lunghi, chiedendo conferma per proseguire. Nel mio esempio ho stampato un articolo del blog ed ho evidenziato l’intestazione (andreamonguzzi.it) ed il titolo dell’articolo. L’anteprima del lavoro è la seguente
Confermo con il pulsante Salva e il software avvia la cattura dei tag, proponendoli poi a video per aggiunte o correzioni
La finestra di modifica stringa consente di aggiungere ulteriori tag in modalità manuale o di modificare/eliminare i tag rilevati dal sistema. Confermando con OK il salvataggio sul percorso di rete si conclude. Aprendo le proprietà del PDF così generato posso quindi ritrovare i tag inseriti
Nel prossimo articolo presenterò una panoramica della funzionalità Scan-to-SharePoint.

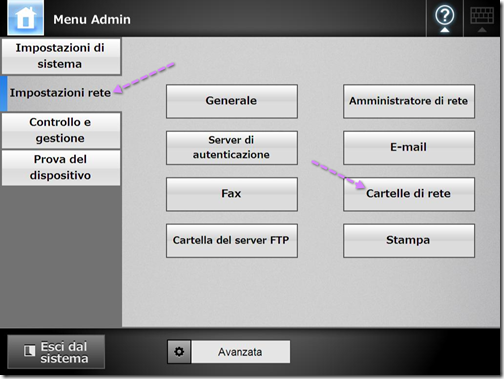
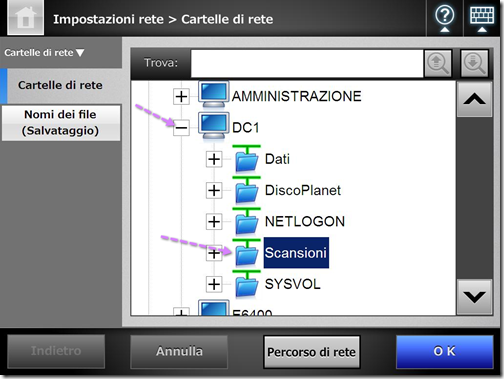
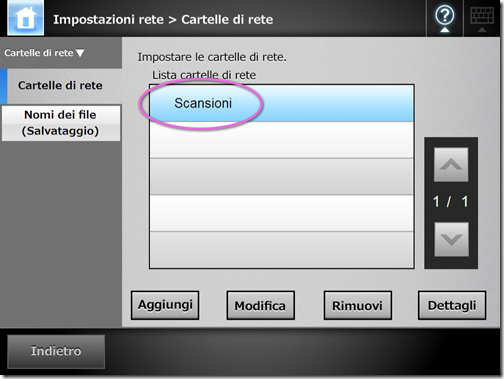
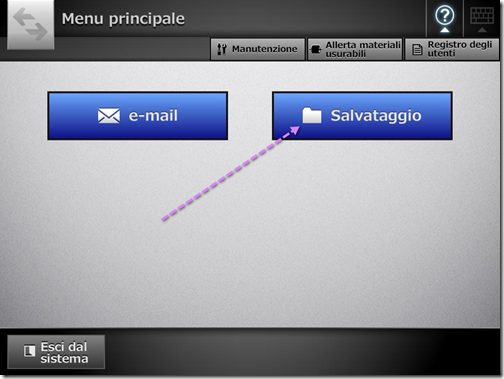
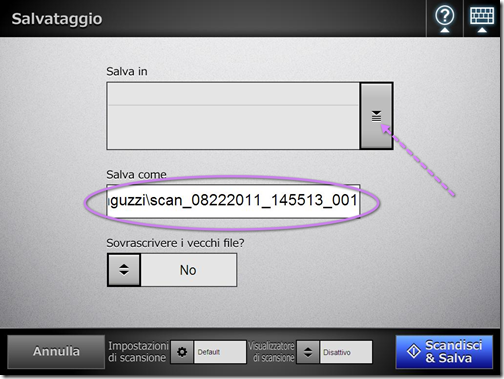
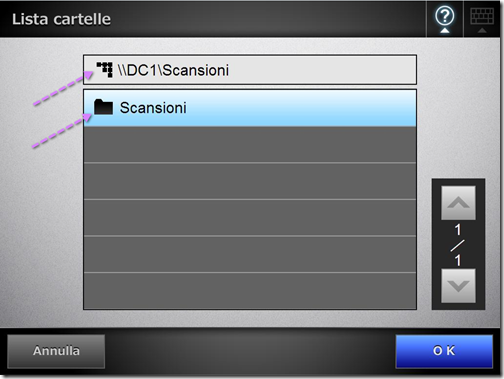
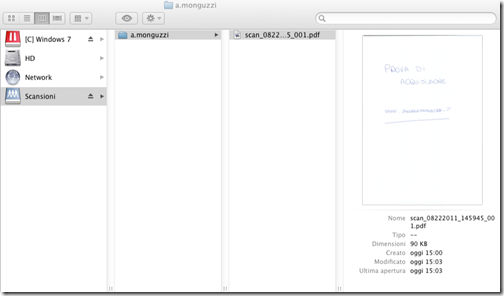
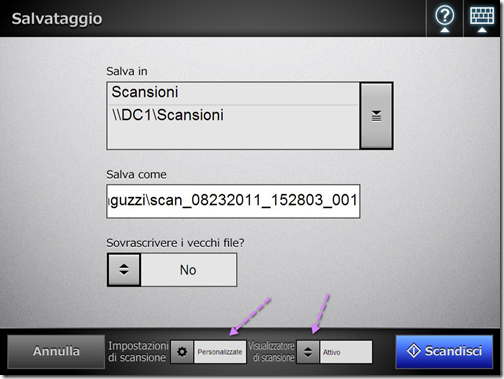
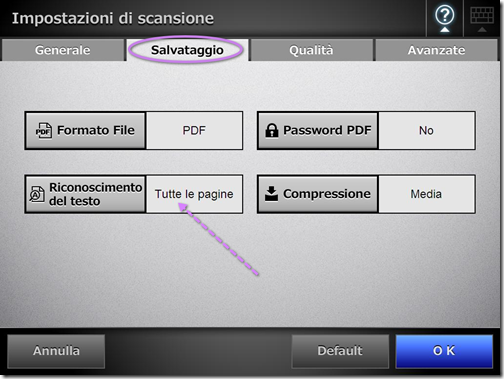
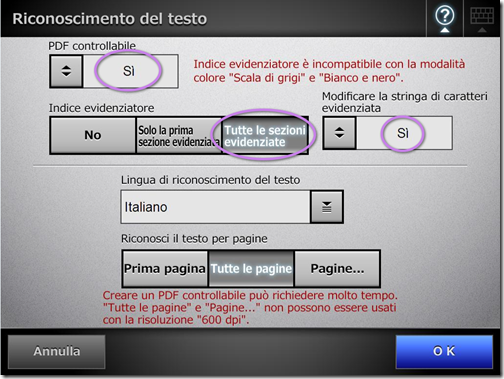
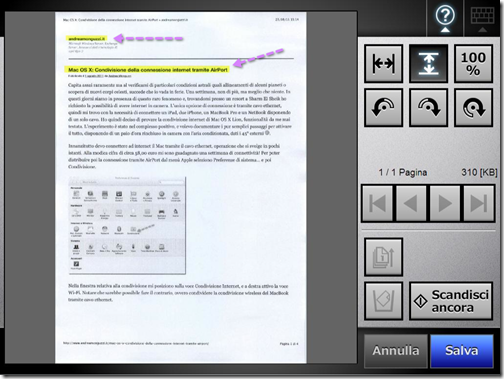
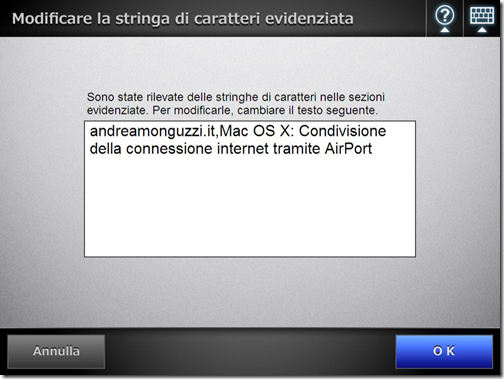
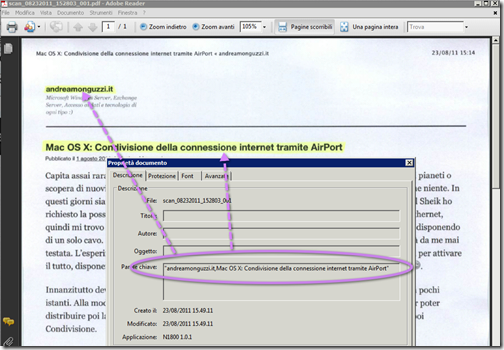
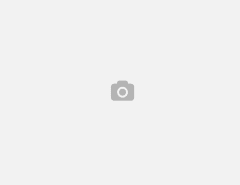
1 Comment