Nei precedenti capitoli dell’articolo abbiamo visto come predisporre l’ambiente per poter configurare con successo un failover cluster con tre nodi. Ora che i servizi cluster sono operativi è il momento di abilitare la funzionalità CSV (Cluster Shared Volume) così da poter realizzare una infrastruttura Hyper-V in alta affidabilità. Vediamo cosa fare sui nostri nodi per raggiungere lo scopo.
Da uno qualsiasi dei nodi apriamo la console di gestione cluster di failover. Come visto nello scorso capitolo, posizionandoci su Archiviazione vedremo la LUN presentata agli host dal nostro array EqualLogic PS6100
Questa LUN sarà quella sulla quale attiveremo la tecnica CSV del nostro cluster. Evidenziamo quindi il cluster e selezioniamo, dall’action pane di destra, la voce Abilita volume condivisi cluster.
Confermiamo di aver letto l’avviso, il quale specifica che la funzionalità CSV è supportata solo ed esclusivamente con il roulo Hyper-V di Windows Server 2008 R2. A questo vedremo comparire nel cluster la voce Volumi condivisi cluster.
Nell’action pane cliccheremo ora su Aggiungi risorsa di archiviazione.
Il wizard ci presenterà la LUN da 1TB precedentemente configurata, come si vede dall’immagine. La dovremo quindi selezionare e cliccare su OK per confermare.
In pochi istanti vedremo comparire il volume all’interno della console.
Apriamo una finestra di explorer e verifichiamo di poter accedere, da tutti i tre nodi del cluster, alla cartella C:\ClusterStorage\Volume1, percorso corrispondente al volume condiviso da CSV.
la configurazione CSV è conclusa ed è quindi possibile testarne il funzionamento. Per farlo dovremo creare una macchina virtuale all’interno del volume condiviso e provare ad effettuarne uno spostamento tra nodi in modo manuale e la simulazione di failure del nodo stesso, per verificare il comportamento del cluster.
Per continuare dunque dovremo creare una virtual machine e posizionare il VHD e la configurazione della macchina all’interno del percorso C:\ClusterStorage\Volume1. Per esempio ho reso disponibile una macchina Windows Server 2008 Web Edition con un disco di tipo differenziale come si vede dall’immagine.
Per rendere altamente disponibile questa macchina dovremo istruire il nostro cluster affinchè la prenda in carico e la gestisca. Per fare ciò, aprendo la console del cluster, andremo ad inserire la macchina tra i Servizi e applicazioni.
Selezioneremo quindi Macchina virtuale dalla finestra di selezione dei servizi o applicazioni da rendere disponibili.
Selezioneremo ora la macchina VM-Test1 da rendere disponibile. Per poter essere inserita nel cluster la macchina dovrà essere arrestata o in stato salvato. Non è quindi possibile effettuare l’operazione con la virtual machine in esecuzione.
Ed ecco la VM presa in carico dal cluster. E’ possibile notare che le principali operazioni sulla macchina virtuale sono eseguibile direttamente dalla console del cluster, come evidenziato nell’immagine.
Articoli correlati
Hyper-V: Configurazione di un cluster CSV con 3 nodi su uno storage EqualLogic PS6100 [Parte 1]
Hyper-V: Configurazione di un cluster CSV con 3 nodi su uno storage EqualLogic PS6100 [Parte 2]
Hyper-V: Configurazione di un cluster CSV con 3 nodi su uno storage EqualLogic PS6100 [Parte 3]
Hyper-V: Configurazione di un cluster CSV con 3 nodi su uno storage EqualLogic PS6100 [Parte 4]
Hyper-V: Configurazione di un cluster CSV con 3 nodi su uno storage EqualLogic PS6100 [Parte 5]
Hyper-V: Configurazione di un cluster CSV con 3 nodi su uno storage EqualLogic PS6100 [Parte 7]

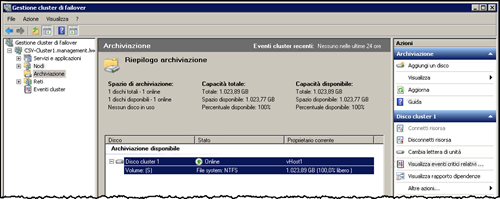
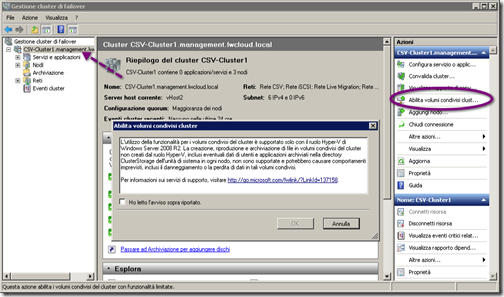
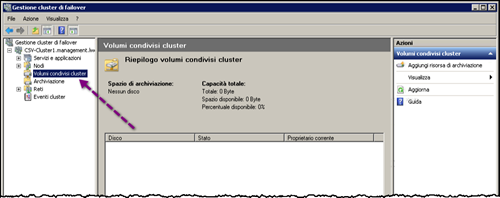
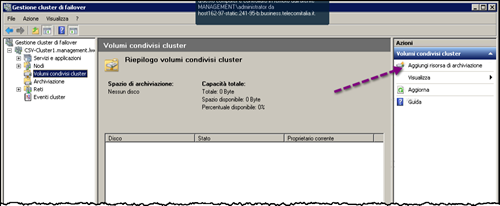
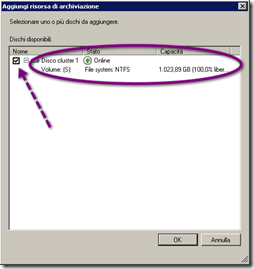
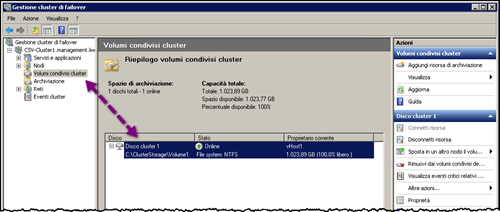
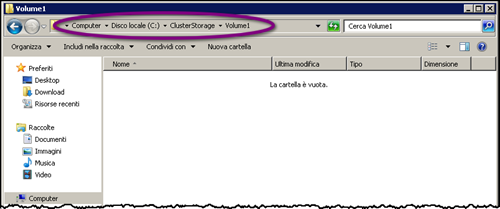
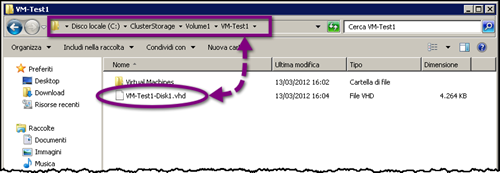
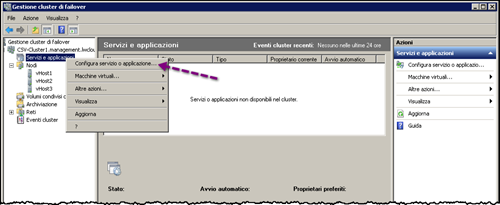
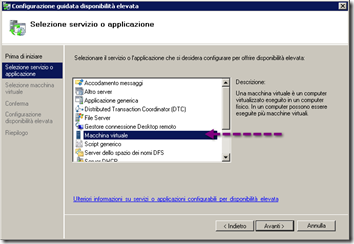
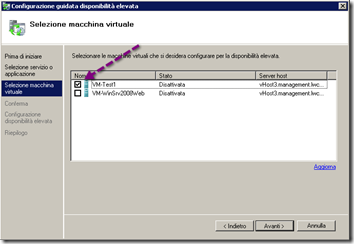
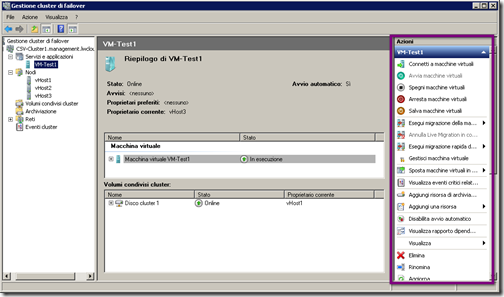
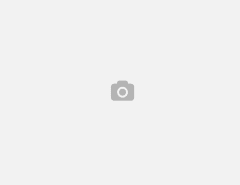
Leave a Reply