Ora che la configurazione del cluster con funzionalità CSV è conclusa e che abbiamo i servizi Hyper-V con alcune macchine virtuali al suo interno, sarebbe interessante verificare che a livello di networking il tutto funzioni come previsto in fase progettuale. Ad esempio, siamo sicuri che una Live Migration faccia transitare i dati attraverso l’interfaccia ad essa dedicata? In questa parte dell’articolo effettueremo dunque alcuni test per essere certi che le reti giuste vengano coinvolte al momento giusto.
Per controllare il traffico di rete utilizzeremo, banalmente, l’utility di monitoraggio risorse inclusa in Windows Server disponibile nel menù Strumenti di amministrazione.
Per comodità ridimensioneremo la finestra di Performance monitor affinchè sia comodo visualizzare il traffico di rete mantenendo aperta la console di gestione del cluster. Dopo aver selezionato quindi la tab Rete potremo ad esempio posizionare le finestre come nell’immagine.
Per tornare all’esempio citato ad inizio articolo, proveremo ad eseguire una live migration di una macchina da un nodo ad un altro. Il traffico sulla rete Live Migration dovrebbe essere, in condizioni normali e senza migrazioni in corso, pari a 0, come si vede dall’immagine.
Avviando la migrazione di una macchina dal nodo vHost3 al vHost1, ad esempio, dovremmo vedere dell’attività sul team dedicato alla Live Migration. Proveremo quindi a “rimbalzare” la virtual machine tra il nodo 1 e il nodo 3 un po’ di volte per verificare il traffico.
Dando inizio alla creazione di una nuova VM, invece, la preparazione del disco ad essa riservato dovrebbe generare traffico sulla rete iSCSI.
Per aumentare il traffico eseguiremo ora una copia della cartella Windows da una macchina virtuale ospitata sul nodo vHost3 verso il disco C: locale del nodo stesso. Dovremmo visualizzare del traffico sulla rete iSCSI per la lettura dei dati dal disco virtuale (la cartella C:\Windows\) e del traffico sulla rete pubblica (il Virtual Switch 01 del nostro esempio), attraverso la quale i dati verranno trasferiti al disco C:\ locale dell’host.
Un’altra verifica da fare è quella di attivare sul cluster la modalità Redirected Mode (o Redirected Access o ancora Redirected I/O). Normalmente il redirected mode server per consentire ai nodi di raggiungere lo storage sfruttando un percorso alternativo e transitando sulla rete CSV. Qualora la rete iSCSI di un nodo si interrompesse per una qualsiasi ragione, senza questa modalità, le VM gestite dal nodo in questione si fermerebbero. Grazie al redirected access, invece, le macchine virtuali continueranno ad essere operative seppur con prestazioni inferiori.
Va detto che avendo già ridondato la connessione verso l’EqualLogic con 4 schede in MPIO, la perdita di connettività rappresenterebbe un’ipotesi alquanto remota nell’infrastruttura sotto esame. Dovremo quindi supporre che un’entità maligna, un Goblin con tutta probabilità, si aggiri nottetempo nel datacenter e si diverta a scollegare i cavi dalle schede di rete dei nostri server! ![]()
Al di la degli scherzi, la console di gestione del cluster offre una funzionalità per testare la modalità redirected access, simulando quindi un problema sulla rete iSCSI. Per attivare tale funzionalità dovremo selezionare la voce Volume condivisi cluster nella console di gestione, e dal riepilogo volumi selezionare, riferendosi al volume da testare, la voce Attiva accesso reindirizzato per questo volume del cluster passando dal menù Altre azioni.
A questo punto, se tentassimo nuovamente di eseguire una copia della cartella di Windows della macchina virtuale verso il disco fisso dell’host fisico dovremmo vedere del traffico sulla rete CSV, anzichè sulla rete iSCSI. Ed ecco nell’immagine il comportamento rilevato.
Articoli correlati
Hyper-V: Configurazione di un cluster CSV con 3 nodi su uno storage EqualLogic PS6100 [Parte 1]
Hyper-V: Configurazione di un cluster CSV con 3 nodi su uno storage EqualLogic PS6100 [Parte 2]
Hyper-V: Configurazione di un cluster CSV con 3 nodi su uno storage EqualLogic PS6100 [Parte 3]
Hyper-V: Configurazione di un cluster CSV con 3 nodi su uno storage EqualLogic PS6100 [Parte 4]
Hyper-V: Configurazione di un cluster CSV con 3 nodi su uno storage EqualLogic PS6100 [Parte 5]
Hyper-V: Configurazione di un cluster CSV con 3 nodi su uno storage EqualLogic PS6100 [Parte 6]

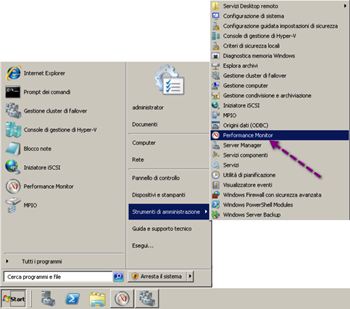
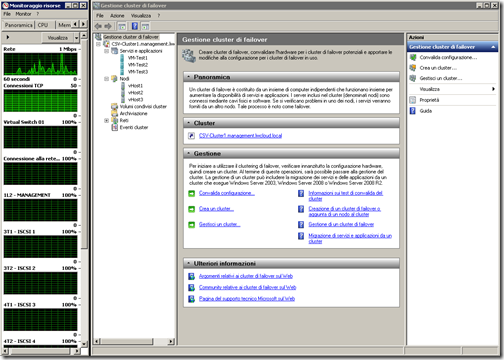
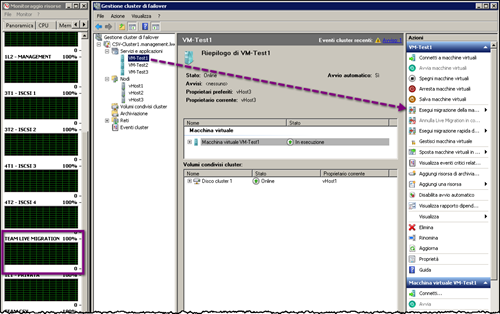
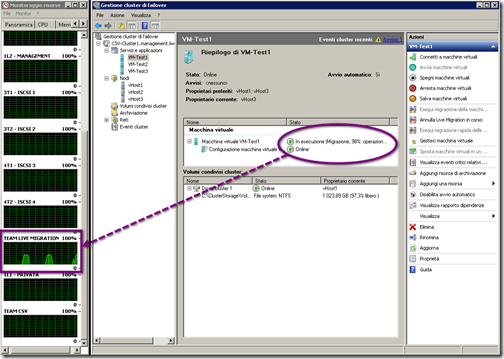
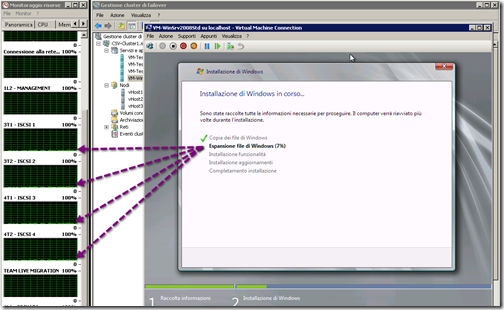
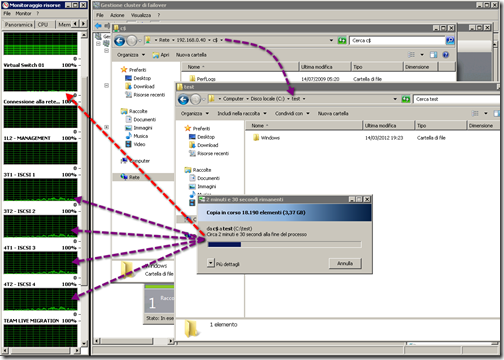
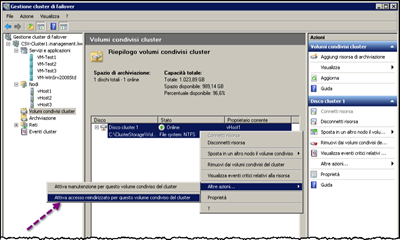
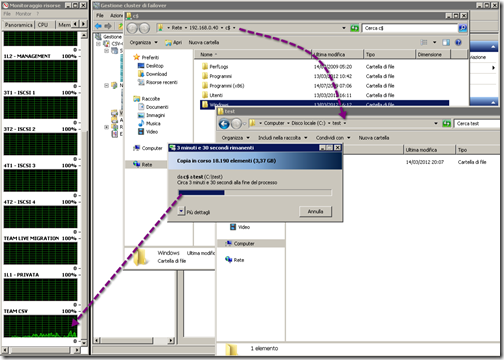
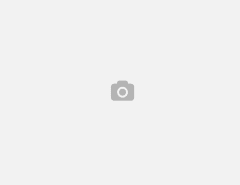
Leave a Reply