La panoramica delle funzionalità del Fujitsu ScanSnap N1800 si conclude con l’integrazione del prodotto con Microsoft SharePoint. Come indicato nel primo articolo ho richiesto a Lake Web un piccolo sito SharePoint da utilizzare per i test e ho fatto preparare delle raccolte di documenti da popolare direttamente dall’interfaccia touch dello scanner. Chiaramente un portale complesso avrebbe permesso di sperimentare una integrazione maggiore ma, per i soliti dannati limiti di tempo, devo accontentarmi di una breve scorsa alle funzionalità principali pur restando con l’acquolina in bocca ![]() .
.
Innanzitutto mi devo occupare di inserire le destinazioni SharePoint all’interno dello scanner, come per quanto riguarda l’operazione delle share di rete effettuata nel relativo articolo. L’inserimento delle cartelle non è fattibile dall’interfaccia dello scanner (probabilmente un limite del firmware in uso dal mio dispositivo) e devo quindi eseguire l’operazione tramite il software di gestione. Per installare il software mi devo collegare con un browser all’indirizzo IP dello scanner, autenticarmi con le credenziali amministrative e cliccare sull’apposito tasto per avviare l’installazione
Eseguita l’installazione devo lanciare il programma Network Scanner Admin Tool dal menù Avvio di Windows, inserire l’IP dello scanner da gestire ed autenticarmi con le credenziali amministrative (N.B. Per poter eseguire l’operazione dovrò essere disconnesso dall’interfaccia dello scanner tramite pannello touch screen)
Dal collegamento Impostazioni di rete seleziono quindi la voce Cartella SharePoint e inserisco l’indirizzo IP del server che ospita il sito di test. L’indirizzo va specificato completo di HTTP o HTTPS prima di cliccate su Connetti. Vengono quindi richieste le credenziali utente relative al sito e per comodità accedo come Administrator
Dopo la conferma delle credenziali il sistema si connette al sito SharePoint per caricarne la struttura che viene proposta nel box di destra. Da qui ho modo di selezionare le cartelle che voglio rendere accessibili dall’interfaccia touch dello scanner
Ora devo attivare la funzione di Scan to SharePoint con l’apposito radio button nella parte alta della schermata. Una volta abilitata la caratteristica posso scollegarmi dall’interfaccia ed accedere tramite login sullo scanner per verificare la comparsa del pulsante relativo a SharePoint oltre a quello di Mail e Archiviazione
Selezionando il pulsante compare la maschera di scansione con la richiesta del percorso e dei dati di archiviazione. Toccando la freccia relativa al campo Salva in ho modo di visualizzare le raccolte documenti inserite come destinazione tramite il programma negli step precedenti
L’utente con il quale viene eseguito l’accesso al dispositivo deve avere i diritti di accesso anche alle cartelle del sito SharePoint, altrimenti verrà richiesta una ulteriore autenticazione intermedia per consentire la scrittura nella raccolta documenti. Una volta selezionata la raccolta ci viene proposta la maschera completa dei dati relativi alla raccolta stessa e ci viene offerta la possibilità di compilare eventuali campi obbligatori
Il tasto Scandisi avvia quindi l’acquisizione del documento che potrà essere salvato dopo la conferma dell’anteprima (avendo lasciato abilitata l’opzione di Visualizzazione di scansione come si vede dalle immagini precedenti)
Conclusa l’acquisizione posso connettermi al sito SharePoint e verificare la presenza del documento e, dalle proprietà, verificare che anche i campi relativi alla tipologia sono effettivamente stati popolati in modo autonomo dal dispositivo
Nel prossimo articolo concluderò la panoramica sul prodotto con una breve navigazione delle funzioni di reportistica e alcune considerazioni generali.

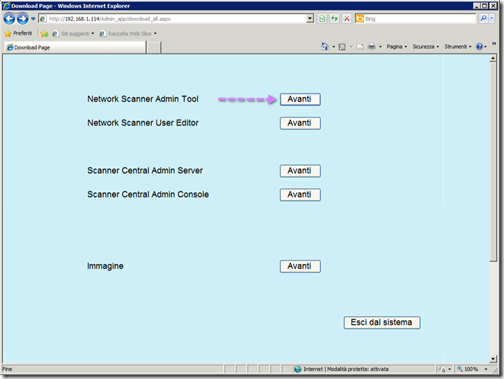
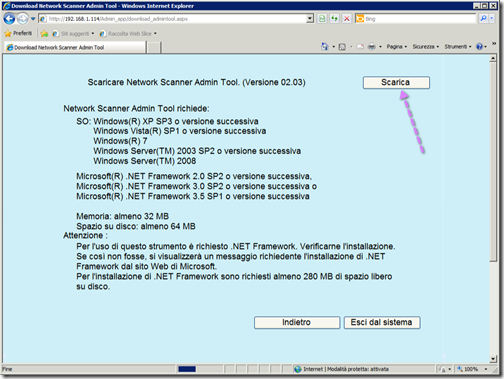
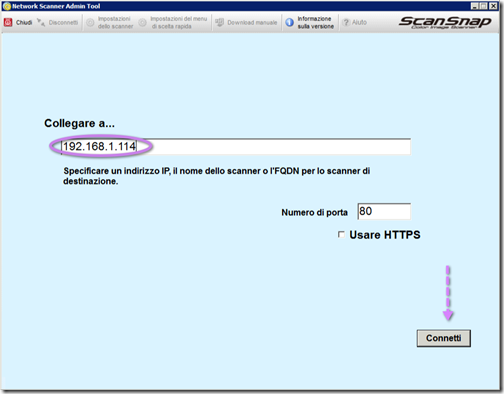
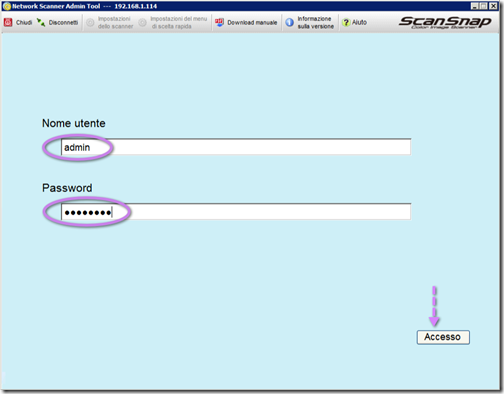
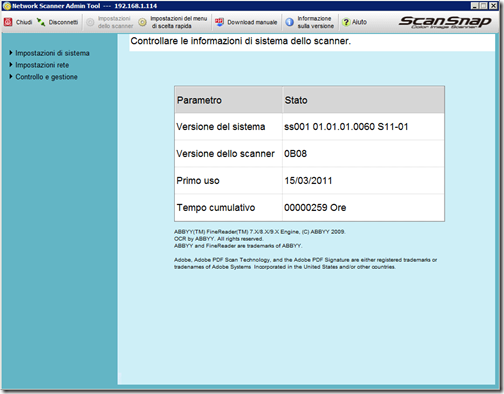
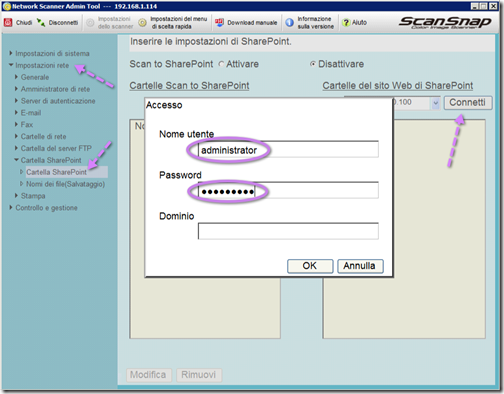
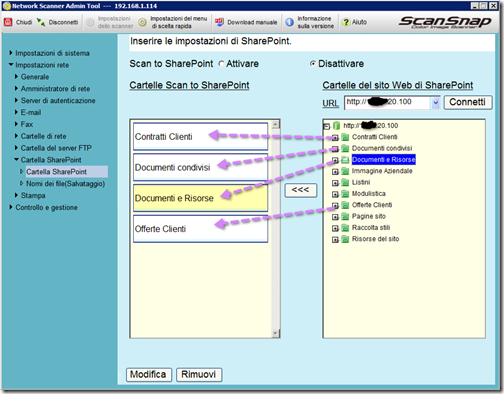
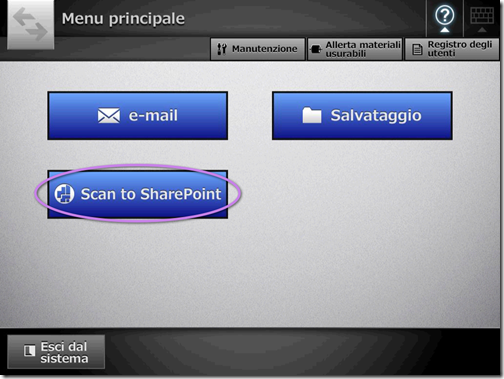
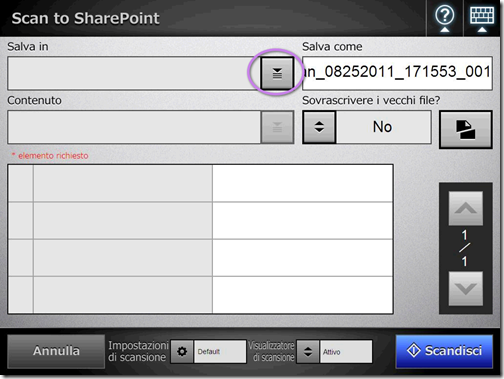
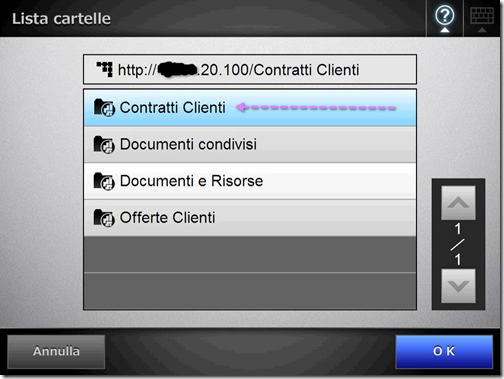
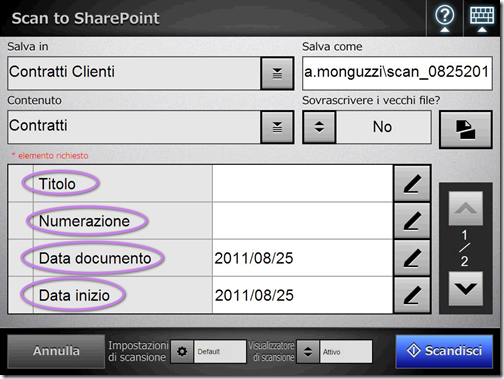
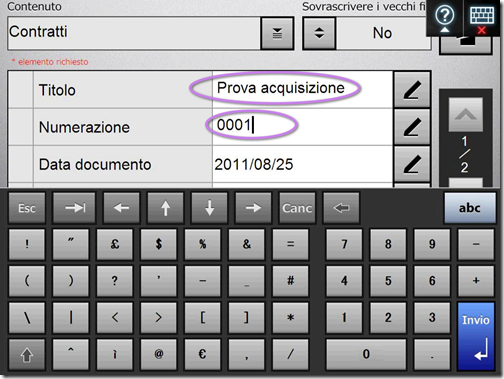
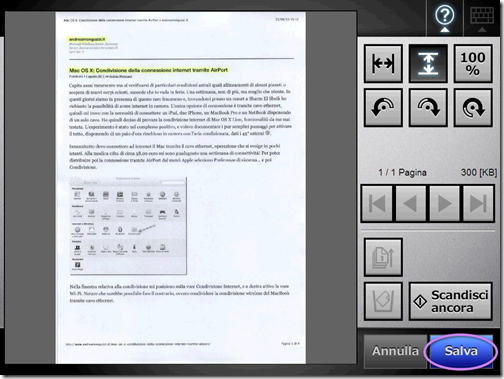
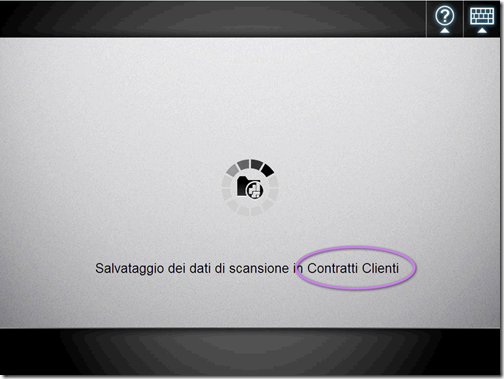
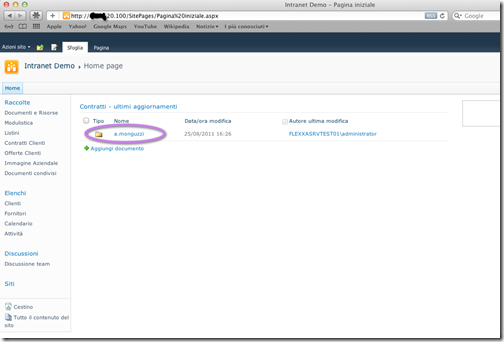
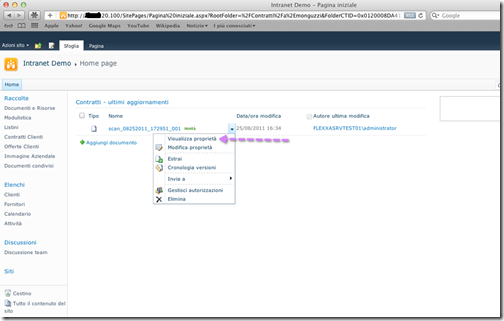
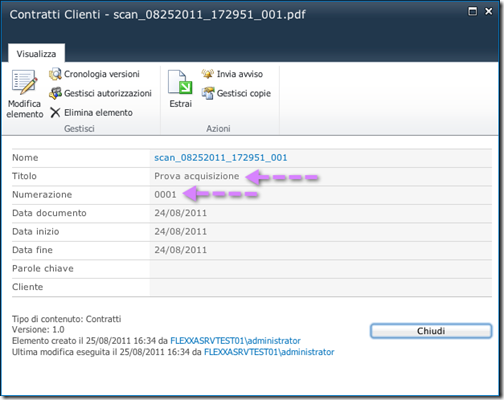
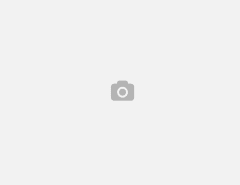
Leave a Reply