Il backup di macchine virtuali in ambiente Hyper-V può essere gestito con differenti modalità e, di conseguenza, con differenti costi. Andiamo dalla soluzione a costo zero, basata sul backup di Windows, che consente di effettuare un salvataggio dell’intero host per un eventuale ripristino bare metal a più soluzioni costose ed architetture più complesse come quella basata su System Center Data Protection Manager che magari non rientrano nei budget di tutte le aziende. In questi giorni ho testato con soddisfazione la soluzione proposta da BackupAssist che consente, con una modica spesa, di ottenere risultati di tutto rispetto.
Partiamo dal presupposto che la soluzione a costo zero basata sugli strumenti di backup che Windows Server ci offre nativamente non consente un ripristino granulare, ovvero non ci è concesso ripristinare una sola VM, bensì dovremo sempre e comunque ripristinare l’intera macchina host. La cosa non è sempre gradevole in quanto complica eventuali processi di restore qualora non si possa o non si intenda perdere il contenuto delle VM “sane”.
Per i test ho implementato quindi la soluzione BackupAssist su una semplice infrastruttura Hyper-V che contiene alcune macchine virtuali con ambienti pre-produzione di alcuni clienti e ho ne ho testato le funzionalità.
Lo scenario è composto da 2 host Hyper-V con Windows Server 2008 Standard. Su uno dei due host è attivo anche il ruolo Active Directory (so che è assolutamente contrario alla buona norma ma, ripeto, si tratta di una infrastruttura di “laboratorio” dove si eseguono test pre-produzione) e sulla stessa macchina è installato System Center Virtual Machine Manager 2008, utilizzato più che altro per un più rapido deployment delle macchine virtuali. Il server con DC e SC VMM ha 12GB di RAM mentre l’altro ne ha solo 10. Poichè il primo ha anche una maggiore capacità di dischi e può ospitare i backup oltre a tutto ciò che già ci gira installarci anche BackupAssist non gli farà certo male! ![]()
Non spendo parole sul processo di installazione che non richiede particolari personalizzazioni ed è basato sul classico Avanti, Avanti, Avanti, Fine.
Una volta riavviata la macchina, come richiesto, avvio il programma e parto subito con la configurazione di un backup del nostro sistema Hyper-V.
Dalla sezione Jobs lancio la creazione di un nuovo processo di backup con il pulsante New Job
Si avvia così il wizard per la creazione del job di backup. Con questo processo intendo eseguire il salvataggio di una sola delle 3 macchine virtuali presenti sull’host fisico (cosa che, come anticipavo, non sarebbe possibile utilizzando Windows Backup sul quale peraltro Backup Assist si basa).
Seleziono Windows Imaging come tipologia del backup che verrà eseguito
Nel mio caso configuro una cartella locale come destinazione del backup, avendo un disco interno al server inutilizzato. In produzione la scelta più indicata sarebbe quella di utilizzare una destinazione esterna così da avere una maggiore garanzia di sicurezza. Scelgo quindi l’opzione Local hard drive.
Lo step successivo consente di selezionare una strategia ed un orario per il backup schedulato. Nel caso specifico imposto il processo per avviarsi giornalmente alle ore 22.00.
I backup successivi, come indicato dal wizard, saranno di tipo incrementale consentendo quindi di avere diversi punti di ripristino pur risparmiando parecchio spazio sullo storage.
Seleziono ora la destinazione. Il disco che ho deciso di riservare ai backup è contrassegnato dalla lettera Z: e lo scelgo quindi dalla tendina come nell’immagine.
Sono finalmente arrivato alla selezione della sorgente del mio backup. Essendo interessato esclusivamente al salvataggio di una macchina virtuale specifica posso selezionare l’opzione Data only ed ignorare le scelte più complete
Nella sezione Files and Applications posso quindi selezionare la macchina virtuale (o anche più di una) di cui voglio eseguire il salvataggio. A differenza del backup nativo di Windows Server è possibile vedere le singole VM gestite da Hyper-V e selezionarle a piacere.
Posso ora attribuire un nome e una descrizione al job appena configurato e concluderne la configurazione cliccando su Finish.
Spostandomi nella sezione Jobs del programma posso vedere l’elenco dei processi di backup, tra cui quello appena creato con i relativi dettagli
Il processo può essere eseguito manualmente cliccando con il tasto destro e selezionando la voce Run
All’avvio del processo il programma mi presenta direttamente lo stato avanzamento, posizionandomi sulla sezione Monitoring
Il backup viene eseguito a caldo, ovvero la macchina virtuale non cessa di funzionare durante il processo. E’ quindi possibile pianificare i backup in libertà poichè i lavori in corso non causano interruzioni all’operatività degli utenti. Durante l’esecuzione di questo backup, ad esempio, mantengo una sessione desktop remoto attiva sul server del quale eseguo il backup senza nessuna perdita di connessione per tutta la durata.
A fine lavoro il programma ci offre quindi un riassunto di quanto fatto
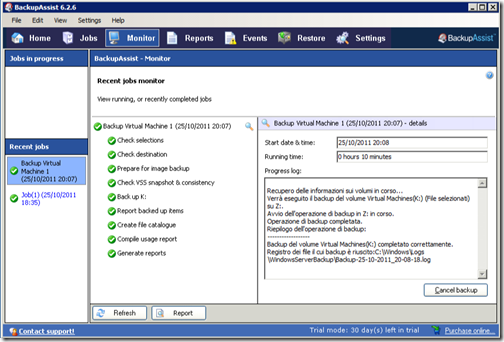
Nel prossimo articolo eseguirò un restore della macchina appena salvata.

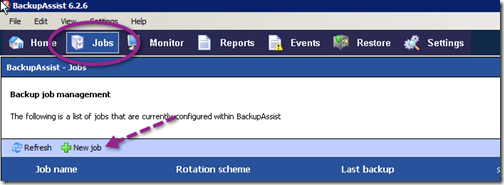
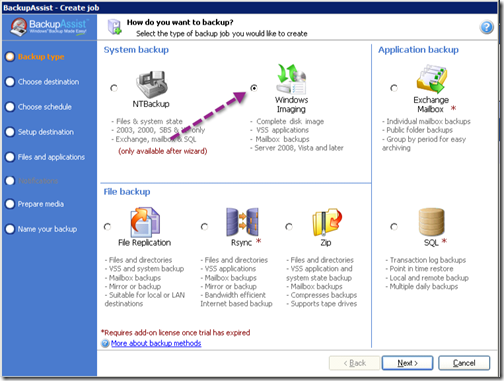
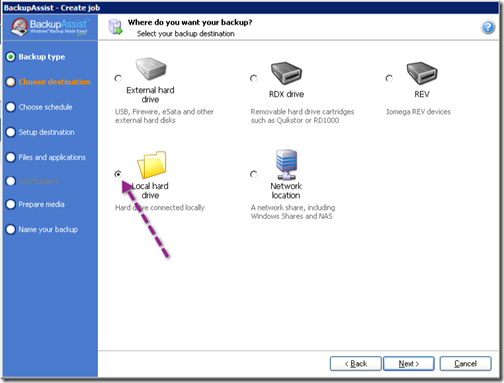
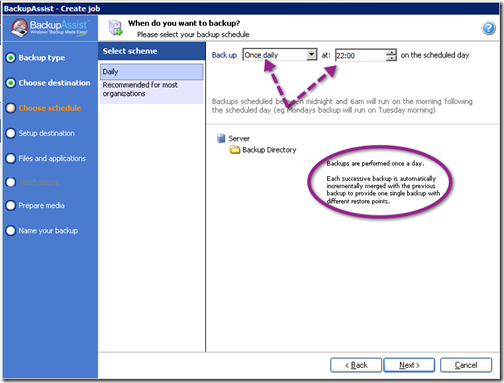
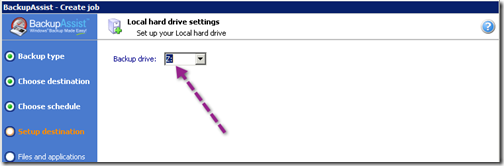
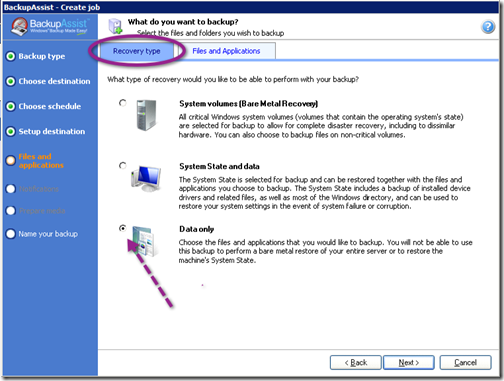
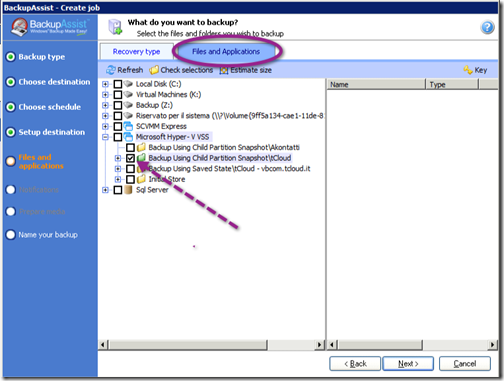
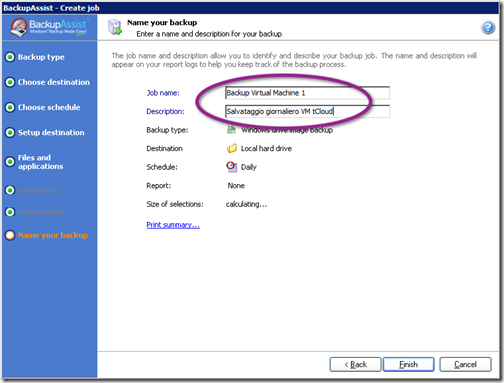
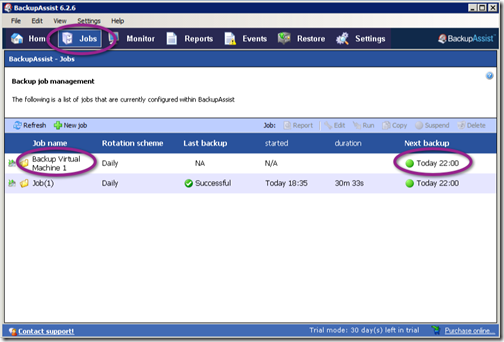
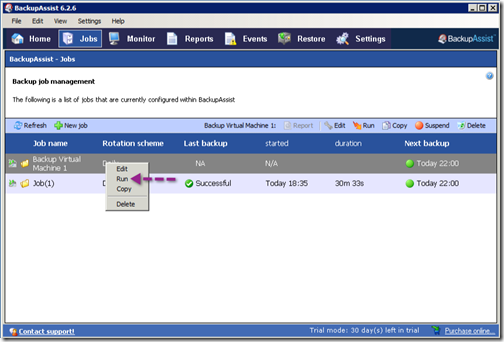
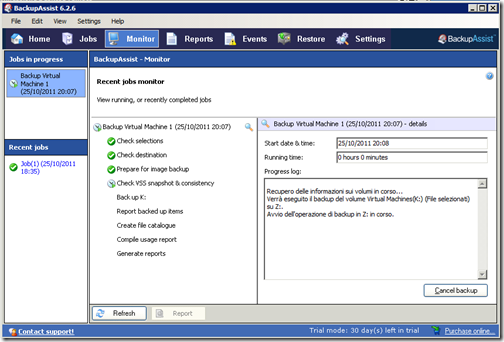
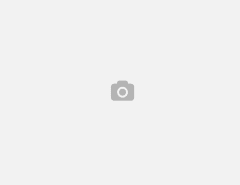
1 Comment