Avevo letto di Altaro Hyper-V Backup sul forum Sysadmin.it tempo fa e, come spesso mi capita, ero rimasto incuriosito. In questi giorni mi sono ritrovato a parlarne con dei colleghi risvegliando la curiosità sopita. Ho quindi voluto provare sia l’installazione del prodotto su un singolo host che su un cluster CSV ed è di questa soluzione che vorrei parlare qui.
Il software si scarica in modalità demo dal sito di Altaro compilando un semplice form con nome, cognome e indirizzo di posta elettronica. Procedura sbrigativa, così come il download dell’installer che è un eseguibile di circa 13MB. L’installazione è di tipo click-and-go e si conclude in pochi minuti.
Alla prima apertura della console, Altaro mi propone una configurazione guidata. Come prima cosa mi segnala di essere in presenza di un ambiente cluster. In questo scenario è necessario impostare un nodo come Master Controller Node e installare gli agenti di backup sugli altri nodi. Dal MCN, come indica il wizard, è possibile selezionare di quali VM eseguire il salvataggio, selezionare e gestire le unità di backup (dischi USB o share di rete), configurare le schedulazioni dei job di backup ed eseguire le operazione di backup o restore manualmente.
Proseguendo, il wizard esegue una ricerca degli altri nodi presenti nel cluster per poter effettuare la distribuzione degli agent.
A fine ricerca mi propone di distribuire gli agenti sui nodi rilevati, mantenendo il nodo sul quale è stata eseguita l’installazione completa come Master Controller Node.
Confermando le scelte, l’installer esegue la distribuzione e le operazioni necessarie per la preparazione dell’ambiente da backuppare.
In pochi minuti le operazioni si concludono e sono in grado di proseguire con la configurazione.
La console principale è gradevole alla vista e sembra ben organizzata. Le funzionalità essenziali sono ben disposte e l’impressione è quella di avere dinnanzi un prodotto di semplice utilizzo. Selezionando la voce Configure nel menù di sinistra è possibile avere un colpo d’occhio sui nodi componenti il cluster e sulle VM in esecuzione su di essi.
Seleziono 3 macchine virtuali delle quali eseguire il backup e clicco sul pulsante Save Changes in basso a destra.
Con due finestre di avviso il sistema mi informa che la selezione delle VM è stata acquisita e mi segnala che non ho ancora selezionato nessuna unità sulla quale eseguire le operazioni di salvataggio, chiedendomi se intendo farlo subito. Confermo e proseguo.
Il passo successivo consiste nello scegliere l’unità di destinazione per i nostri salvataggi. Cliccando sul pulsante Select Backup Drive… viene avviata la ricerca delle destinazioni disponibili.
Posso selezionare una share di rete come destinazione. Cliccando sul pulsante Backup Network Path (UNC Path)… è possibile inserire un percorso e le relative credenziali d’accesso come si può vedere nell’immagine.
Nel mio caso utilizzo come destinazione un NAS. Inserisco quindi il percorso completo e le relative credenziali di accesso.
Il punsante Test Credentials esegue una prova di accesso alla share e mi conferma l’avvenuta autenticazione.
A questo punto tra le unità disponibili per accogliere i salvataggi ritrovo il NAS. Posso dunque selezionarlo e proseguire.
Il wizard, molto premurosamente, mi informa che ora posso effettuare i salvataggi sul nuovo dispositivo. Mi chiede inoltre se intendo procedere con la schedulazione dei job di salvataggio appena creati. Confermo e il sistema mi avvisa che ha provveduto a creare due schedulazioni con giorni e orari di default. Posso modificare questi due gruppi di schedulazione o crearne di nuovi e personalizzati.
La console di gestione delle pianificazioni mostra sulla sinistra l’elenco delle macchine virtuali toccate dai backup job e a destra i gruppi di schedulazione con le relative impostazioni. Tutto sotto controllo a colpo d’occhio. E’ sufficiente trascinare le singole VM sul gruppo di schedulazione per pianificare l’esecuzione del salvataggio in base a quanto in esso specificato. Ogni VM può essere trascinata su più gruppi per eseguirne diverse pianificazioni. Cliccando su Add New Schedule Group avvio la creazione di una pianificazione personalizzata.
Assegno un nome al gruppo, e scelgo di utilizzare un nome molto completo in grado di farmi capire al volo che tipo di pianificazione caratterizza il gruppo. Nell’esempio uso l’etichetta “Salvataggio continuo – 120 minuti dalle 8.00 alle 22.00”.
La schedulazione è di tipo settimanale e nel riquadro Backup Times inserisco gli orari e seleziono i giorni della settimana durante i quali eseguire i job.
Confermo e dalla console principale cancello i due gruppi di schedulazione predefiniti. Mi ritrovo quindi con solo il gruppo personalizzato visualizzato, e trascino su di esso le 3 macchine virtuali.
Ora, tramite la voce Setup Notifications del menù di sinistra, posso personalizzare le notifiche sull’esito dei backup. Tramite la tab Event Log Notifications indico a Altaro Hyper-V Backup di inserire le notifiche nel registro eventi di windows.
Passando invece alla tab Email Notifications Settings posso invece configurare i parametri relativi ad un SMTP server così da poter ricevere le notifiche sull’esito via mail. Il pulsante di test provvede all’invio immediato di una mail che consenta di verificare la correttezza dei dati inseriti.
Nel caso di notifica inserita nell’event viewer il risultato è quello visibile nell’immagine.
Di seguito invece riporto una mail di conferma di esecuzione del job di backup.
Fine prima parte.
Articoli correlati
Hyper-V: Backup in ambiente CSV con Altaro Hyper-V Backup [Parte 2]

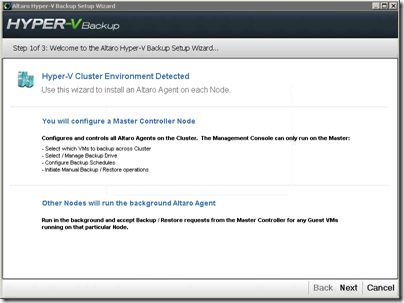
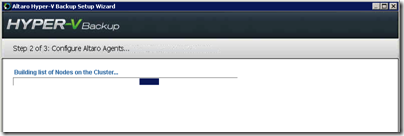
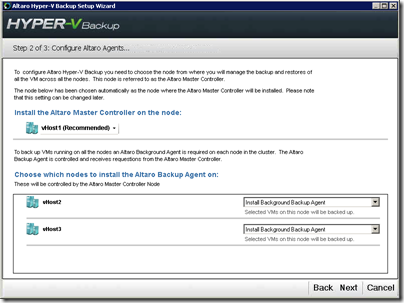
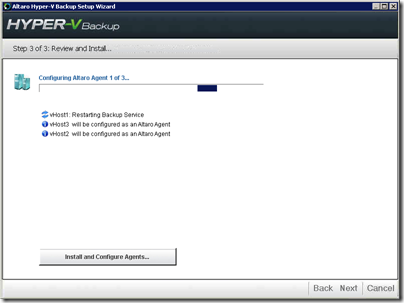
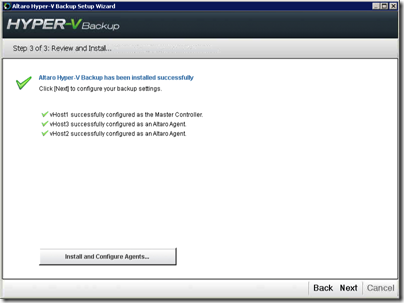
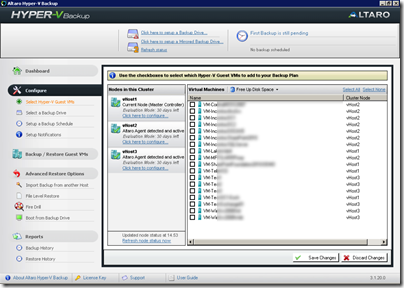
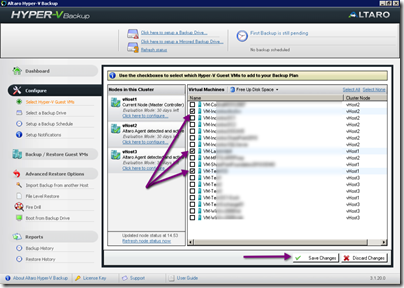
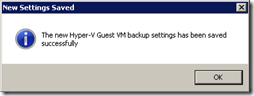
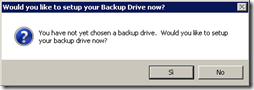
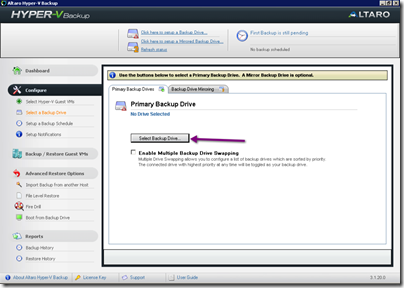
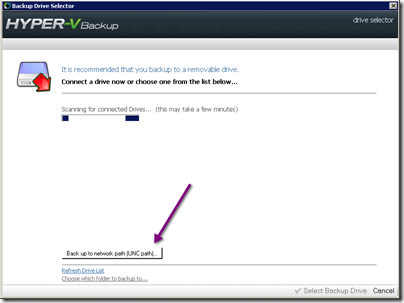
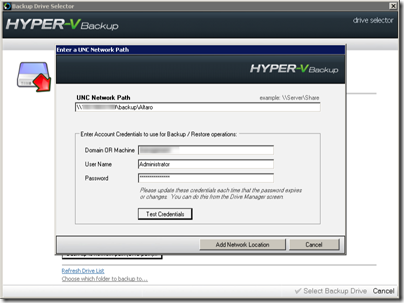
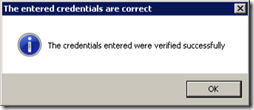
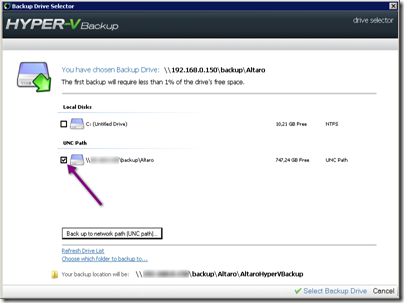
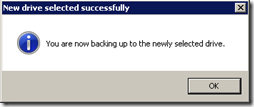
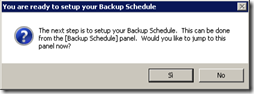
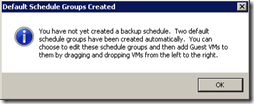
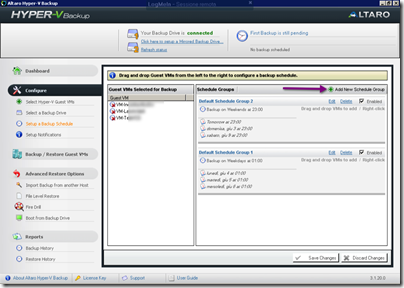
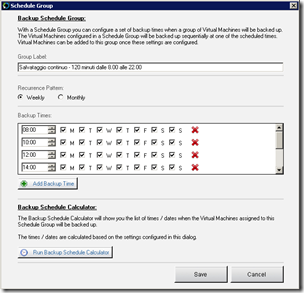
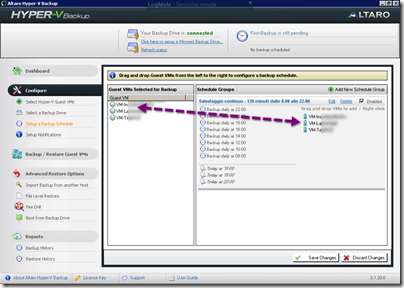
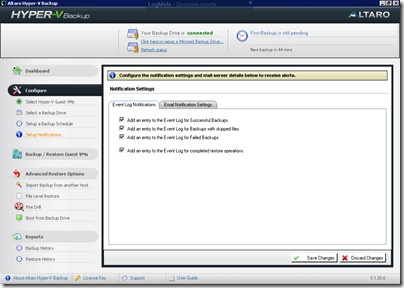
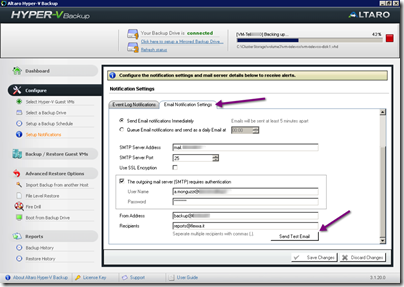
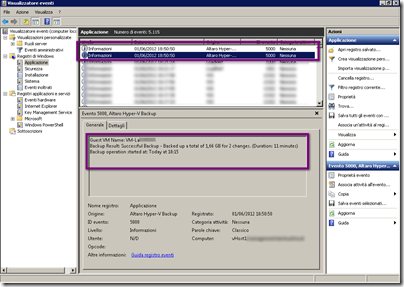
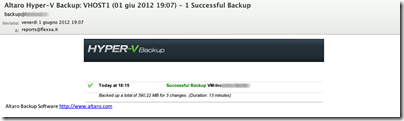
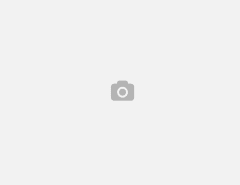
Leave a Reply