Nel precedente articolo ho parlato dell’installazione di Altaro Hyper-V Backup in un ambiente Cluster Shared Volume. Ora che il prodotto è in funzione da qualche giorno ho in mano qualche dato in più per poter analizzare la soluzione più approfonditamente. Aprendo la Dashboard mi ritrovo una riepilogo molto ordinato sulla sitazione e l’andamento dei backup eseguiti in questi giorni, con un riepilogo dello spazio utilizzato sulla destinazione, l’incremento dello spazio occupato giorno dopo giorno e una serie di informazioni aggiuntive, come da immagine.
Il grafico a torta mi mostra la ripartizione dello spazio sullo storage di destinazione dei backup. In blu lo spazio utilizzato da Altaro per l’archiviazione dei salvataggi, in grigio lo spazio utilizzato da altri dati e in verde lo spazio disponibile. Cliccando sulla voce Show Backup Size / VM è possibile cambiare la visualizzazione così da vedere lo spazio occupato da ciascun job.
Il grafico di destra mostra invece, con la visualizzazione di default, l’andamento dell’occupazione di spazio giorno dopo giorno relativa a tutti i processi di backup. Cliccando su All Hyper-V Guests è possibile selezionare una delle macchine virtuali e vedere l’andamento relativo al singolo job.
Cliccando invece su Total Backup Size / Day posso ottenere altre visualizzazioni grafiche che mostrano la quantità di dati backuppati, la durata media dei processi di backup e il numero di backup eseguiti, il tutto su base giornaliera.
Controllo ad esempio la quantità di dati salvati al giorno, come da immagine.
Questo incremento del volume di dati a giorni alterni è dovuto ad una impostazione che Altaro abilita di default alla creazione di un backup job. Apro quindi una parentesi a tal proposito. Posizionandomi sulla voce Backup / Restore Guest VMs e cliccando sui Settings relativi ad un job visualizzo la configurazione di un singolo backup.
Per impostazione predefinita, Altaro specifica di conservare una copia completa delle VM ogni 10 versioni. Avendo configurato i backup per essere eseguiti ogni 4 ore nel caso dell’esempio mi sono ritrovato ad avere un salvataggio completo eseguito un giorno si ed uno no, quindi ecco spiegato l’incremento dello spazio occupato sullo storage a giorni alterni .
Il primo flag specifica invece se utilizzare la tecnologia ReverseDelta™ durante l’esecuzione del salvataggio. Questa tecnologia particolare consente di avere il salvataggio più recente eseguito come un backup completo, mentre il backup precedente viene compresso come delta rispetto all’ultimo. Altaro ha infatti valutato che quasi sempre, in caso di restore, la versione da ripristinare è quella dell’ultimo backup eseguito e questa tecnologia consente di effettuare il ripristino in modo rapido, senza la complessità di una ricostruzione basata su un vecchio salvataggio e di un elevato numero di delta. Di seguito un’immagine tratta dalla documentazione Altaro relativa alla tecnologia ReverseDelta™ con una spiegazione dettagliata del funzionamento.
Specificando dunque, con il secondo flag, di conservare una copia completa dei dati ogni x esecuzioni, è possibile ridurre a x il numero massimo di delta da applicare qualora sia necessario effettuare un restore di dati ad una qualsiasi versione antecedente all’ultima.
Cliccando sulla tab Backup Retention posso pianificare l’esecuzione di una operazione di pulizia che elimina i salvataggi più vecchi, così da ridurre lo spazio occupato sullo storage di destinazione. Nell’esempio ho pianificato l’eliminazione dei backup più vecchi di un mese da eseguirsi tutte le notti alle 2.00.
Selezionando invece ISO Settings posso stabilire se includere nel backup un’eventuale file ISO connesso alla macchina virtuale. E’ possibile specificare il comportamento del job nel caso in cui l’ISO connessa ad all’unità ottica virtuale non sia effettivamente presente.
Cliccando su Advanced posso invece specificare il comportamento che Altaro dovrà tenere nel caso di VM con un sistema operativo Non-VSS Aware. Normalmente una VM di questo tipo viene messa momentaneamente in saved state prima di effettuarne il backup, ma tramite il pulsante Additional Settings for Non-VSS Aware VMs… posso forzarne un backup a caldo. L’opzione è, chiaramente, sconsigliata poichè potrebbe dare origine ad un salvataggio inconsistente, quindi va abilitata con una certa consapevolezza ![]() .
.
Tornando alla Dashboard, nella parte bassa, posso riscontrare delle informazioni utili inerenti lo stato dell’agente sui nodi del cluster, un report con l’esito degli ultimi backup e restore effettuati, un reporto relativo agli errori e uno relativo al Mirror Backup Drive.
Il Mirror Backup Drive è configurabile tramite il link presente in alto nella console. Questa funzione fa si che Altaro Hyper-V Backup effettui una sincronizzazione del percorso di memorizzazione dei salvataggi su un ulteriore disco (ad esempio un disco USB). Il disco in questione viene mantenuto sincronizzato con i dati presenti sulla destinazione e, utilizzandone due o più, è possibile effettuarne una rotazione per la conservazione off-site di una copia dei dati salvati.
Fine seconda parte
Articoli correlati
Hyper-V: Backup in ambiente CSV con Altaro Hyper-V Backup [Parte 1]

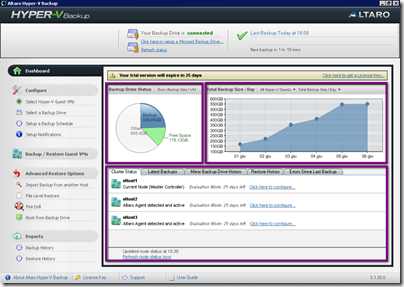
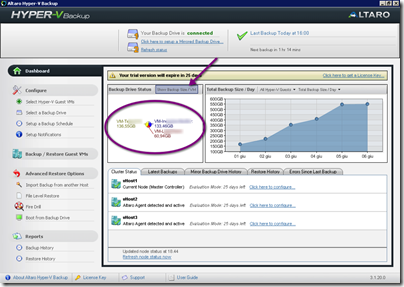
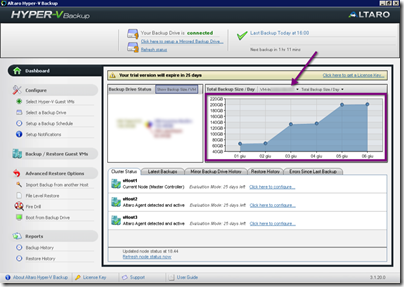
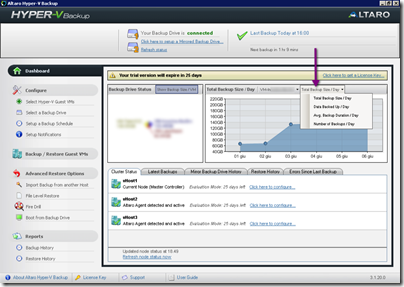
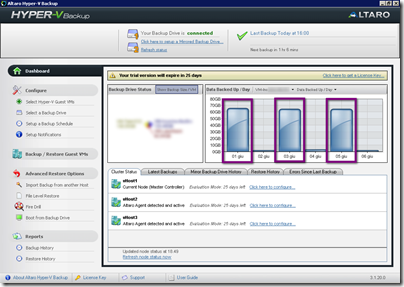
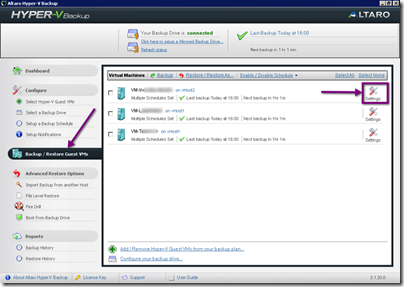
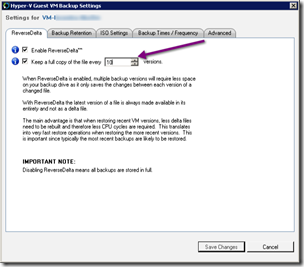
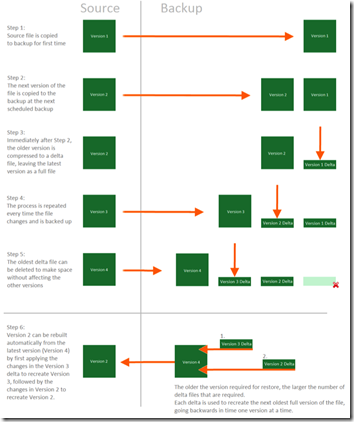
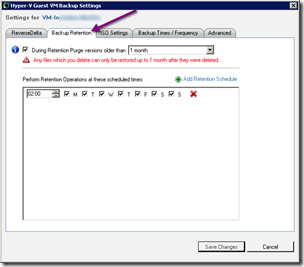
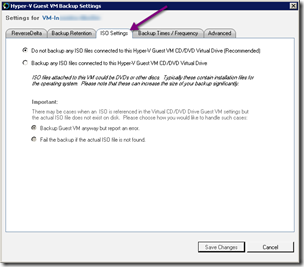
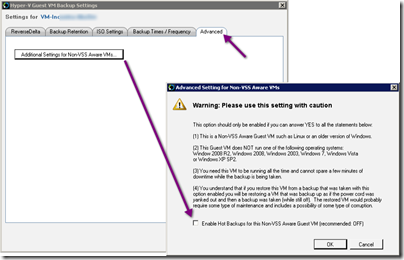
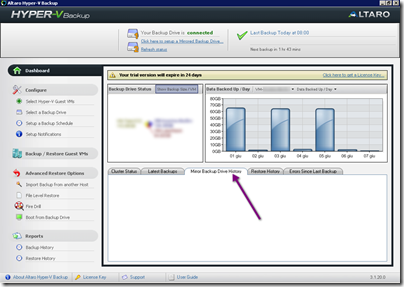
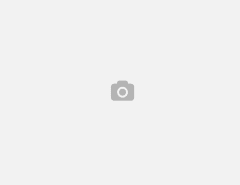
Leave a Reply