Nella prima parte dell’articolo abbiamo visto come configurare gli indirizzi IP delle varie reti necessarie al funzionamento del cluster Hyper-V, quali schede configurare in team per migliorare determinati servizi e l’ordine di binding delle varie interfacce.
In questa seconda parte vedremo come ultimare la configurazione affinché il tutto sia pronto per eseguire con successo la convalida del cluster.
iSCSI– 10.0.0.0 / 24
Su questa rete dovremo rimuovere il Client per reti Microsoft e la Condivisione file e stampanti per reti Microsoft. Dovremo inoltre disabilitare il TCP/IPv6 e non impostare gateway e DNS.
Dalle proprietà avanzate dovremo la registrazione DNS di questa connessione e il NetBIOS su TCP/IP relativo a questa interfaccia
Sulle proprietà della scheda di rete andreanno abilitati i Jumbo Frame, utilizzati nelle comunicazioni iSCSI.
Pubblica 192.168.0.0 /24
Nel caso della rete Pubblica, questa è l’interfaccia utilizzata per la connettività delle VM e per esporre gli host fisici verso l’infrastruttura Active Directory.
Abiliteremo quindi su di essa sia il Client per reti Microsoft che la Condivisione file e stampanti per reti Microsoft. Inoltre lasceremo abilitati sia il protocollo TCP/IPv6 che il TCP/IPv4, sul quale definiremo un gateway e un server DNS.
Registrazione DNS e NetBIOS andranno lasciati attivi.
Una volta create le Virtual Network tramite la console di gestione di Hyper-V tutti i settaggi verranno trasferiti sulla nuova intefaccia virtuale (il virtual switch di Hyper-V, per intenderci), e sulla nostra interfaccia fisica rimarrà attivo unicamente il Protocollo commutatore di rete virtuale Microsoft.
Privata 192.168.10.0 / 24
La configurazione della rete Privata dovrà essere eseguita con abilitati sia il Client per reti Microsoft che la Condivisione file e stampanti per reti Microsoft, richiesti per le comunicazioni SMB (Server Message Block) necessarie per il funzionamento del cluster. Disabiliteremo inoltre il protocollo TCP/IPv6 e non imposteremo gateway e DNS.
Anche sull’interfaccia Privata dovremo, dalle proprietà avanzate, del TCP/IPv4 disabilitare la registrazione DNS di questa connessione e il NetBIOS.
Management 192.168.20.0 / 24
La configurazione della rete di Management sarà configurata al pari di quella Privata con il Client per reti Microsoft e la Condivisione file e stampanti per reti Microsoft abilitati, priva del protocollo TCP/IPv6 e priva di Gateway e DNS.
Lasceremo attivi invece sia la registrazione DNS che il NetBIOS.
CSV 192.168.30.0 / 24
La configurazione della rete CSV dovrà essere eseguita con abilitati sia il Client per reti Microsoft che la Condivisione file e stampanti per reti Microsoft, richiesti per le comunicazioni SMB (Server Message Block) necessarie per il funzionamento di CSV. Disabiliteremo invece il protocollo TCP/IPv6 e non imposteremo gateway e DNS.
Anche sull’interfaccia CSV dovremo, dalle proprietà avanzate, del TCP/IPv4 disabilitare la registrazione DNS di questa connessione e il NetBIOS.
Live Migration 192.168.40.0 / 24
La configurazione dell’interfaccia per la Live Migration è la medesima di quella CSV, quindi abilitati Clienti per reti Microsoft e Condivisione file e stampanti per reti Microsoft, disabilitati TCP/IPv6, registrazione DNS e NetBIOS.
Nelle proprietà di TCP/IPv4 non imposteremo server DNS e gateway.
Su ciascun host fisico, aprendo la Console di gestione di Hyper-V potremo ora avviare la Gestione reti virtuali.
Dovremo quindi creare una nuova rete di tipo esterno che fornirà la necessaria connettività alle VM.
Ora dovremo assegnare un nome alla nuova rete virtuale. E’ comodo immaginare le reti virtuali come dei veri e propri switch, quindi scelgo di chiamare la rete Virtual Switch 01. Va prestata attenzione al fatto che il nome assegnato alla rete virtuale sia identico su tutti e tre i nodi, condizione indispensabile per il corretto funzionamento delle migrazioni sul cluster. Dovremo associare la virtual network all’interfaccia pubblica.
Consiglio sempre di rinominare l’interfaccia così da mantenere ordine e pulizia e semplificare le eventuali operazioni di troubleshooting.
Conclusa la configurazione delle schede di rete presenti sui nodi potremo passare ad installare su ciascuno di essi la funzionalità di Failover Clustering. A tal proposito sceglieremo Aggiungi funzionalità dalla console di Server Manager e selezioneremo dall’elenco, appunto, la voce Clustering di failover.
La procedura di aggiunta non chiederà nulla di particolare se non pochi click e sarà conclusa in pochi istanti.
Articoli Correlati:
Hyper-V: Configurazione di un cluster CSV con 3 nodi su uno storage EqualLogic PS6100 [Parte 1]
Hyper-V: Configurazione di un cluster CSV con 3 nodi su uno storage EqualLogic PS6100 [Parte 3]
Hyper-V: Configurazione di un cluster CSV con 3 nodi su uno storage EqualLogic PS6100 [Parte 4]
Hyper-V: Configurazione di un cluster CSV con 3 nodi su uno storage EqualLogic PS6100 [Parte 5]
Hyper-V: Configurazione di un cluster CSV con 3 nodi su uno storage EqualLogic PS6100 [Parte 6]
Hyper-V: Configurazione di un cluster CSV con 3 nodi su uno storage EqualLogic PS6100 [Parte 7]

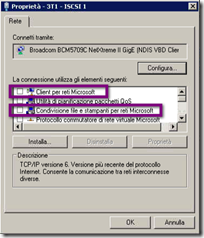
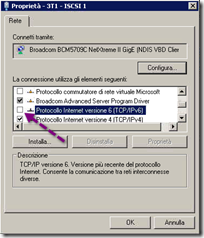
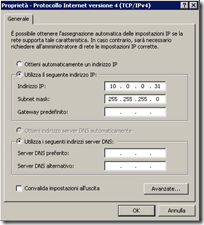
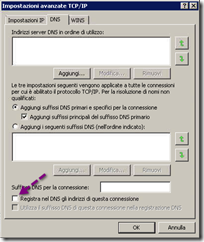
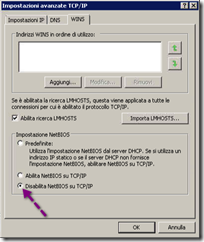
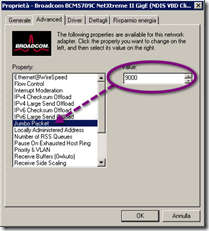
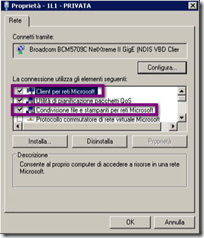
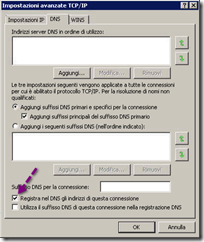
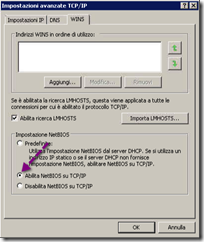
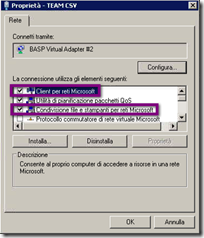
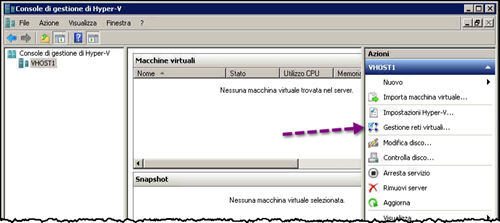
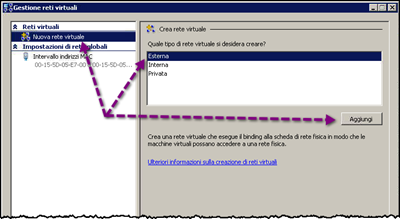
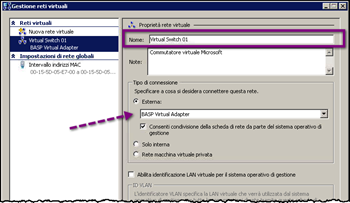
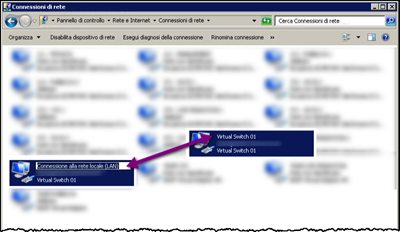
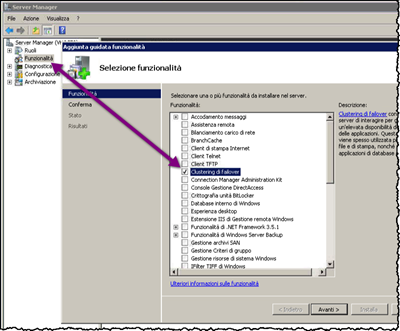
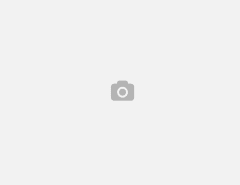
Leave a Reply