Nei capitoli precedenti abbiamo messo mano sulle schede di rete dei tre DELL PowerEdge R715 che saranno i nodi del cluster Hyper-V e infine configurato l’EqualLogic PS6100 per rendere disponibile la LUN che i nodi condivideranno. Nel quinto capitolo siamo pronti per creare il cluster e procedere alla sua convalida.
Da uno qualsiasi dei tre nodi partendo dagli Strumenti di amministrazione lanceremo, innanzitutto, la Gestione cluster di failover.
Una volta avviata la console selezioneremo l’opzione Crea un cluster dall’action pane di destra.
Partirà il wizard di creazione, il quale chiederà di specificare quali siano i nodi facenti parte del cluster. Inseriremo quindi i nomi dei tre server vHost1, vHost2 e vHost3 nel caso in esame.
Il wizard a questo punto chiederà se si intenono eseguire i test di convalida del cluster. Consiglio di eseguirli sempre, per avere la certezza che la configurazione in essere sia valida e priva di problemi. Inoltre va tenuto presente che Microsoft non fornisce supporto tecnico per configurazioni cluster prive di convalida o con una convalida che presenti errori.
Il mio consiglio, per i motivi esposti, è quello di eseguire tutti i test di convalida. L’operazione potrebbe richiedere un po’ di tempo, ma meglio investirlo così piuttosto che nella risoluzione di futuri problemi. ![]()
Dovremo quindi attendere, pazientemente, la conclusione dei test che procederà autonomamente per alcuni minuti, mostrando comunque l’avanzamento delle operazioni.
I test sul sistema in oggetto segnaleranno certamente un avviso relativo alla rete, dovuto al fatte che le 4 schede riservate alla comunicazione iSCSI sono tutte configurate sulla stessa subnet, requisito indispensabile per l’operatività con EqualLogic. Potremo quindi proseguire confermando e assegnando un nome e un indirizzo IP al cluster.
Scegliamo di chiamare il cluster CSV-Cluster1 e di assegnargli l’indirizzo 192.168.0.130. Confermando le opzioni la creazione del cluster si avvierà e si concluderà in pochi attimi.
Una volta conclusa l’operazione la console di Gestione cluster di failover mostrerà il cluster appena creato. Verifichiamo che sotto Archiviazione sia presente la LUN pubblicata dal nostro EqualLogic.
Ora dovremo posizionarci subito sulle reti per poterle rinominare e consentire una più semplice identificazione delle cluster networks. In base all’IP della rete assegneremo quindi un nome che ne consenta il riconoscimento.
Ora va tenuto presente che il cluster sceglierà automaticamente quale rete utilizzare per le comunicazioni CSV. Poichè la scelta si basa sulle prestazioni della connessione (utilizza infatti la rete che ritiene più veloce) ed essendo le prestazioni delle singole cluster network pressochè identiche dovremo imporre al cluster quale rete utilizzare per essere certi che le comunicazioni avvengano dall’interfaccia da noi prescelta.
Apriremo dunque una console powershell e digiteremo il comando
Import-Module FailoverClusters
Proseguiremo quindi con il comando
Get-ClusterNetwork | Ft Name, Address, Metric, Autometric, Role
Nel mio caso la rete con metrica inferiore (e quindi quella che il cluster preferirebbe per le comunicazioni CSV) è stata la Live Migration. Dovendo invece forzare la CSV utilizzeremo il comando
(Get-ClusterNetwork “Rete CSV“).metric = 100
Così facendo abbasseremo il costo della rete rendendola quindi più appetibile e garantendo il passaggio delle comunicazioni CSV su di essa.
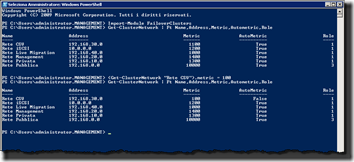
La proprietà Role, richiesta dal comando Get-ClusterNetwork va interpretata secondo la tabella seguente:
0: Rete sulla quale non sono permesse le comunicazioni cluster;
1: Rete ad uso privato;
3: Rete ad uso pubblico/privato;
Quello che ci interessa a questo punto è fare in modo che la rete iSCSI passi a 0 il proprio ruolo, poichè su di essa non dovranno avvenire comunicazioni cluster.
A tal proposito sarà sufficiente accedere alle proprietà della cluster network dalla console di gestione del cluster e specificare di non consentire le comunicazioni su tale rete.
Eseguendo nuovamente il comando Get-ClusterNetwork da powershell potremo verificare il cambiamento del valore relativo al ruolo che da 1 sarà passato a 0.
Il prossimo passaggio consisterà nell’attivazione di CSV sul cluster appena creato.
Articoli correlati
Hyper-V: Configurazione di un cluster CSV con 3 nodi su uno storage EqualLogic PS6100 [Parte 1]
Hyper-V: Configurazione di un cluster CSV con 3 nodi su uno storage EqualLogic PS6100 [Parte 2]
Hyper-V: Configurazione di un cluster CSV con 3 nodi su uno storage EqualLogic PS6100 [Parte 3]
Hyper-V: Configurazione di un cluster CSV con 3 nodi su uno storage EqualLogic PS6100 [Parte 4]
Hyper-V: Configurazione di un cluster CSV con 3 nodi su uno storage EqualLogic PS6100 [Parte 6]
Hyper-V: Configurazione di un cluster CSV con 3 nodi su uno storage EqualLogic PS6100 [Parte 7]

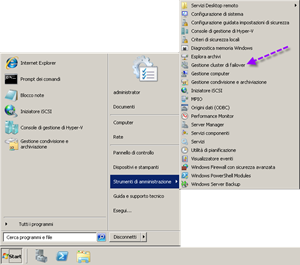
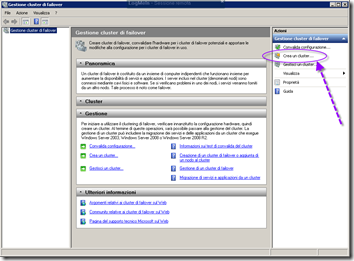
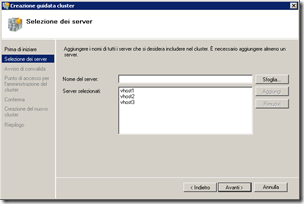
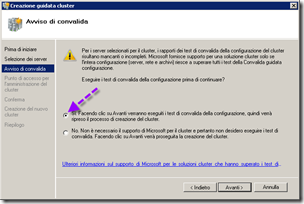
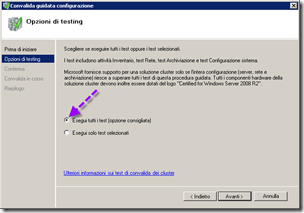
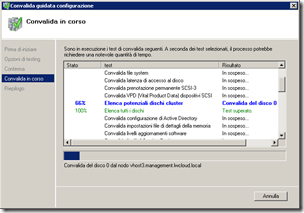
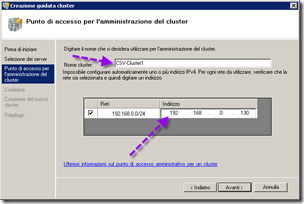
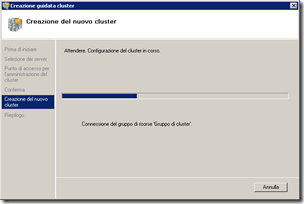
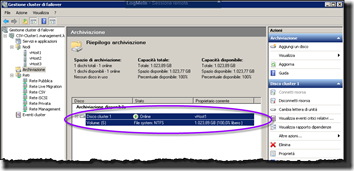
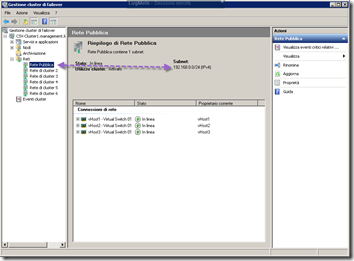
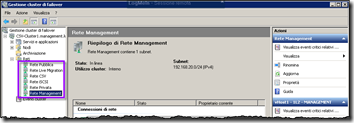
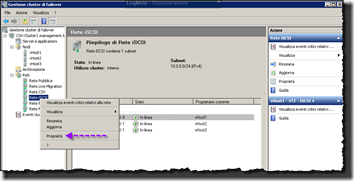
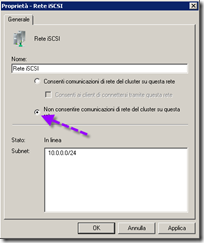
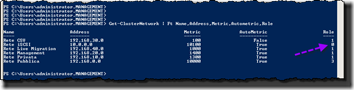
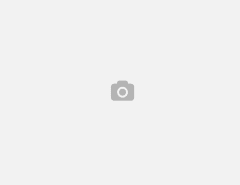
Leave a Reply