Come promesso nel precedente articolo, inerente il backup di virtual machine in un ambiente Hyper-V eseguito con BackupAssist, in questa seconda parte voglio analizzare la procedura di recupero. La cosa interessante è che, a differenza di un ripristino effettuabile con lo strumento di backup nativo di Windows, BackupAssist offre alcune significanti opportunità in più. Come detto, infatti, il restore di una singola macchina virtuale con Windows Backup non è fattibile. Il prodotto offre un ripristino di tipo All-or-Nothing, relativamente alla macchina host. Così come non è possibile selezionare una singola VM in fase di salvataggio, non vi è neppure modo di selezionare la VM interessata ed effettuarne il recupero ma dovremo ripristinare l’intero host e quindi tutte le macchine virtuali da questo gestite. BackupAssist invece consente, come visto nello scorso articolo, di selezionare le virtual machine di cui si intende effettuare la copia e, di conseguenza, rende possibile recuperare anche una sola, singola macchina. Ma ci offre anche qualcosa in più!Il programma, tramite la funzionalità di Restore granulare, ci consente di recuperare un singolo file o cartella all’interno di una macchina virtuale precedentemente backuppata, senza dover per forza di cose ripristinare l’intera macchina!
Vediamo nel dettaglio le procedure di ripristino.
Dopo aver aperto la console del programma BackupAssist mi posiziono, come prima cosa, sulla sezione Restore
L’opzione che voglio analizzare è quella relativa al Granular Restore, quindi seleziono l’opzione Hyper-V Granular Restore
Effettuata la scelta viene avviato un wizard e mi propone di selezionare uno dei job di salvataggio effettuati in precedenza. Ne scelgo uno e continuo con la procedura
Il wizard mi chiede ora di selezionare dal menù a tendina la virtual machine di cui intendo effettuare il restore granulare. Ne seleziono una, come da immagine
Selezionata la macchina devo selezionare il virtual disk di cui intendo recuperare il contenuto e assegnare una lettera di unità con la quale il disco verrà montato. In alternativa, tramite la tendina in basso a destra, posso scegliere di esportare il disco virtuale come un altro file .vhd, così da poterlo agganciare ad una VM per recuperarne il contenuto dall’interno. Procedo con la prima opzione, e seleziono la lettera H: come lettera di unità per il VHD montato.
Nel mio caso il sistema rileva che nel virtual disk sono presenti due partizioni. Mi chiede quindi quale delle due partizioni intenda montare con la lettera H:
Seleziono la partizione e confermo con OK. Una finestra di riepilogo mi presenta quindi la nuova situazione. Dalla stessa finestra, con gli appositi pulsanti, posso decidere di smontare il disco appena montato oppure di avviare la copia di file e cartelle contenuti nel vhd in una nuova posizione sul disco della macchina host.
In questa condizione, dando un’occhiata alle risorse del computer della macchina host, mi accorgo che un nuovo disco contrassegnato appunto,con la lettera H: ha fatto la sua comparsa. Aprendolo per verificarne il contenuto posso vedere che si tratta del disco di sistema della VM interessata dal processo.
Selezionando invece l’opzione Copy della maschera precedente avvio il processo di copia dei file dal vhd alla macchina host, utile nel caso in cui debba fare dei confronti, dei trasferimenti esterni all’infrastruttura, o semplicemente controllare file e cartelle prima di un ripristino sul vhd in produzione.
Come si vede dall’immagine ho deciso di ripristinare la cartella inetpub dalla copia di backup del vhd originale e posizionarla sul desktop della macchina host. Tramite il flag in basso a sinistra posso anche decidere di modificare i permessi sui file ripristinati acquisendone la proprietà. Confermo le scelte cliccando sul tasto Copy.
Il sistema si accorge che la cartella da me selezionata per il restore dei file non è vuota e mi chiede quindi come comportarsi.
A scanso di errori sotto alle 3 opzioni è presente una comoda legenda che spiega cosa verrà fatto nella cartella di destinazione in base alla scelta effettuata. Nel mio caso specifico non corro rischi di conflitto, non esistendo la cartella nella destinazione, quindi il comportamento sarà identico indipendentemente dalla scelta. Confermo con OK e il processo si avvia, mostrandomi l’avanzamento del ripristino
A fine lavoro posso vedere che sul desktop è comparsa la cartella inetpub, generata dal processo di ripristino e della quale possiamo sfogliare agilmente il contenuto.
Nel prossimo articolo effettuerò la distruzione completa di una VM ed un suo successivo ripristino simulando una situazione di disaster-recovery.

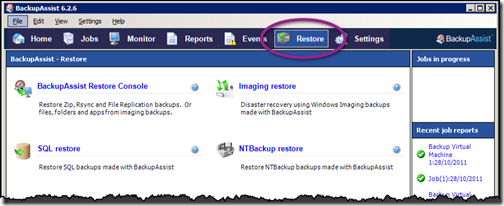
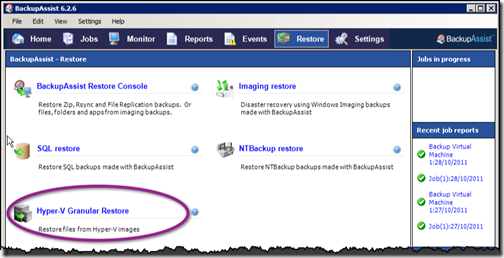
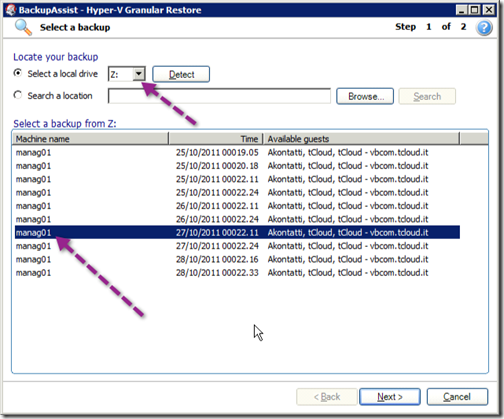
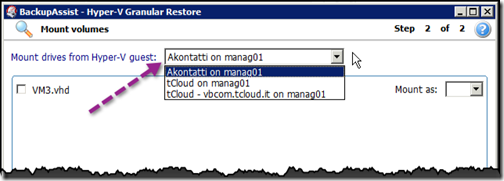
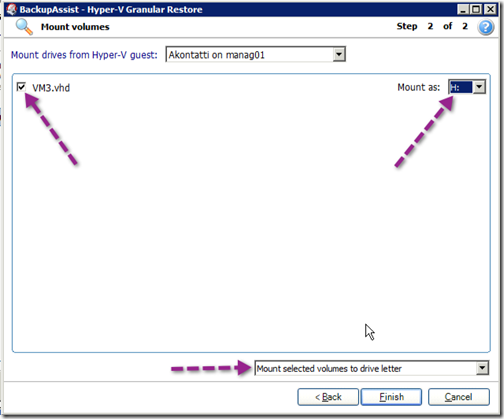
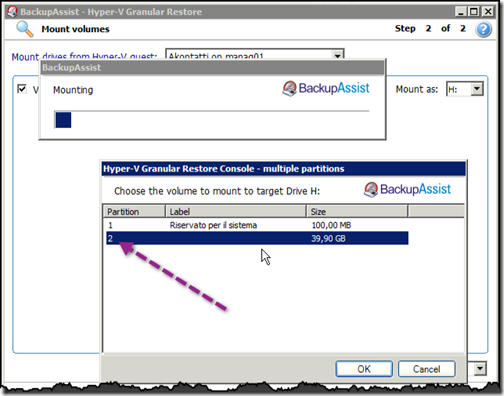
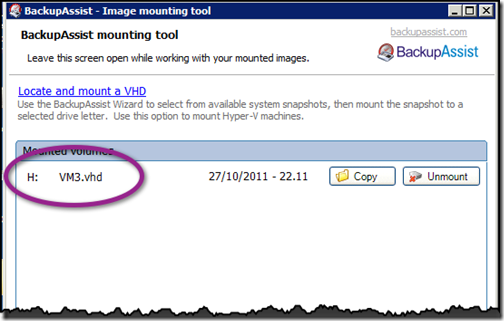
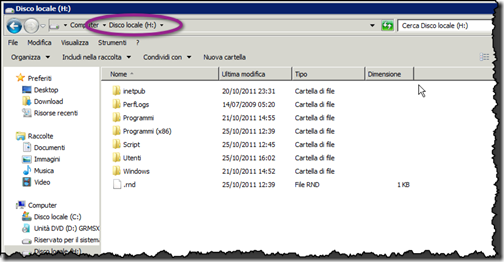
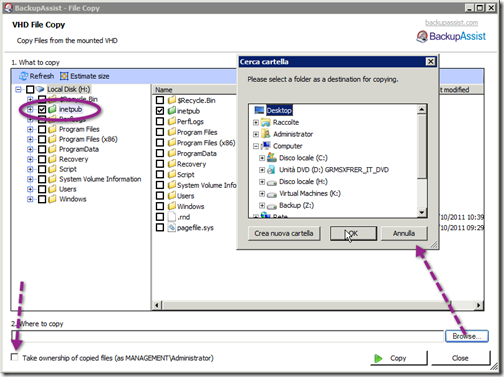
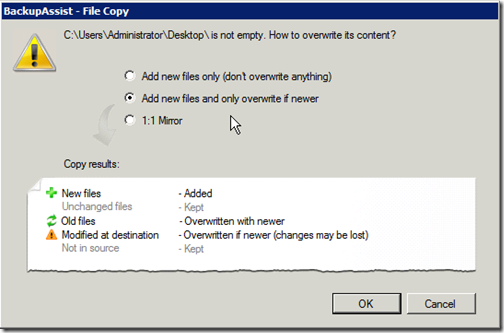
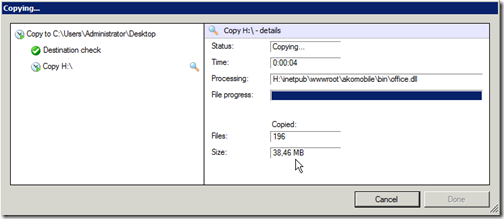
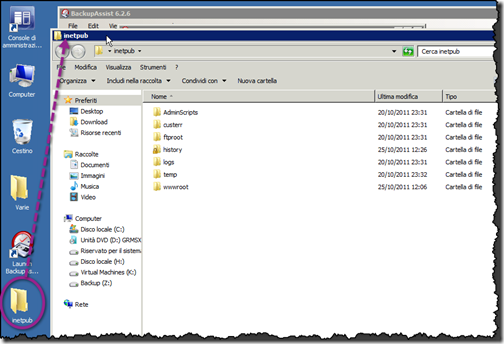
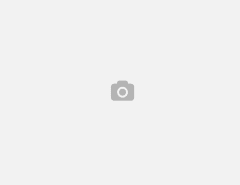
1 Comment