Nel precedente post abbiamo cominciato la configurazione iniziale di Window Server code name “Aurora”, per quanto riguarda i task relativi agli aggiornamenti e alla configurazione del backup. Il passaggio successivo riguarda la configurazione di Remote Web Access, funzionalità che prende il posto dell’Area di Lavoro su Web (Remote Web Workplace) presente in Windows Small Business Server 2008.
Il nuovo RWA introduce una interessante novità, ovvero la possibilità di accedere alle cartelle condivise del serve tramite un browser web consentendo quindi di poter lavorare su dati residenti sul server senza la necessità di stabilire un tunnel VPN.
Come ho scritto in un post tempo fa, l’accesso alle share via browser in realtà era già effettuabile tramite Exchange Server 2007 e OWA, ma con Aurora la cosa si semplifica molto e si svincola dalla dipendenza da Exchange.
Remote Web Access
Il task successivo riguarderà la configurazione dell’accesso remoto via web.
Disponendo di un router che supporti lo standard uPNP il wizard configurerebbe in autonomia il reindirizzamento delle porte TCP necessarie al funzionamento di RWA. In caso contrario una finestra di alert ci informerà del fatto che dovremo configurare manualmente il router
Come indicato in modo esplicito dall’errore, dovremo reindirizzare le porte 80 (HTTP) e 443 (HTTPS) sul router verso il server. Il setup è comunque in grado di continuare, delegando all’utente le modifiche sul router che potranno essere effettuate anche in un secondo momento.
Il passaggio successivo sarà quello di configurare il nome di dominio
Ci verrà richiesto di specificare un nome di dominio internet valido, che verrà utilizzato per accedere al server più semplicemente
Dovremo quindi effettuare alcune modifiche accedendo al pannello DNS del nostro dominio. IL wizard ci chiederà se dovremo eseguire le modifiche manualmente o se effettuarle in modo automatico. La modalità automatica funziona solo con alcuni provider, quindi nella maggior parte dei casi dovremo procedere con la configurazione manuale
A livello DNS dovremo effettuare tre operazioni:
- Aggiungere un record di tipo A e valorizzarlo con l’indirizzo IP pubblico della nostra connessione internet. Il nome da assegnare al record sarà Remote;
- Aggiungere un record di tipo Alias (CNAME) e valorizzardo con l’indirizzo remote.nostrodominio.xx (remote.bloggle.it nell’esempio). Il nome da assegnare al record sarà MX;
- Aggiungere un record di tipo TXT e valorizzarlo con il testo v=spf1 a mx ~all. Il nome da assegnare al record sarà SPF.
Il primo record servirà per mappare il nostro nome dominio sulla porta WAN del router in modo da poter raggiungere il server utilizzando, nell’esempio, l’indirizzo remote.bloggle.it. Anche se non obbligatorio, consiglio di utilizzare una connessione internet con indirizzo IP statico.
Il secondo record serve per fare in modo che la posta elettronica destinata agli indirizzi @bloggle.it venga indirizzata verso le cassette postali sul nostro server Aurora.
Il terzo record aiuterà ad evitare che la posta elettronica in uscita dal nostro server venga identificata come spam.
Una volta confermato di aver effettuato le necessari modifiche a livello DNS, il passaggio successivo consentirà di richiedere un nuovo certificato SSL o di inserirne uno già disponibile. Nel mio caso utilizzerò un certificato SSL ottenuto tramite GoDaddy.
Una volta caricato il certificato ottenuto dal provider o segnalato che per il rilascio sarà necessario più tempo RWA sarà comunque attivo.
Concluso il processo di configurazione sarà possibile connettersi alle risorse del serve tramite Remote Web Access
Avendo configurato correttamente il router dovremmo essere in grado di accedere alle risorse anche tramite internet da fuori LAN. L’indirizzo da inserire nel browser, nel caso dell’esempio, sarà http://remote.bloggle.it.
N.B. Per qualche giorno, durante i test, il server sarà raggiungibile davvero. La macchina è isolata e non contiene dati, quindi chi vorrà potrà accedere con le credenziali seguenti:
Login: utenteblog
Password: Bloggle!
Inserendo quindi nel browser l’URL indicato, comparirà la finestra di login
Introducendo le credenziali indicate avremo accesso al pannello operativo di RWA
Al momento non ci sono ancora computer configurati nel dominio, quindi non sarà possibile connettersi tramite RDP. Avremo però già modo di accedere alle share di rete, ad esempio la cartella Company o alla cartella personale dell’utente
Nel prossimo post vedremo le opzioni di condivisione e parleremo di gestione dello storage.

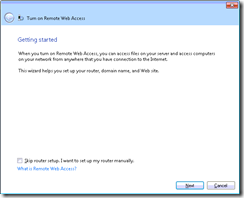
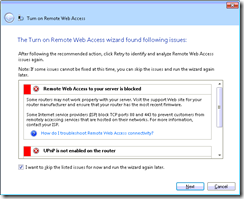
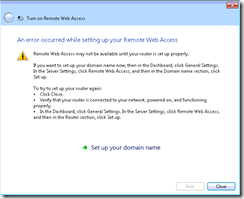
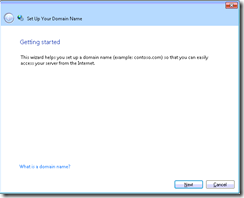
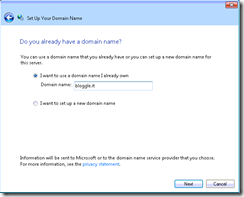
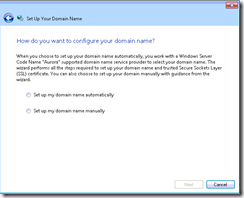
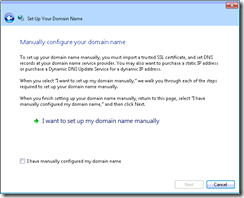
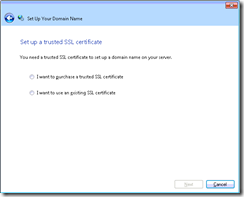
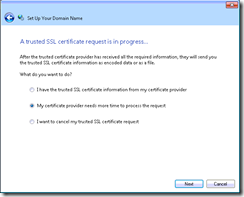
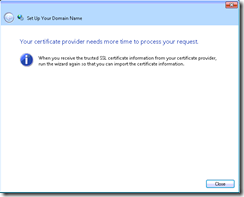
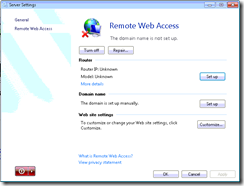
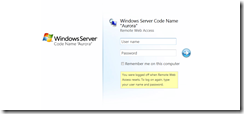
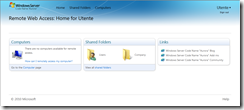
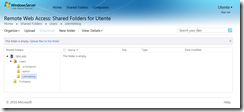
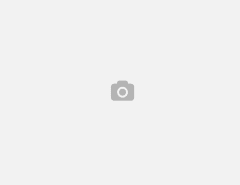
Leave a Reply