Dopo la configurazione del backup del nostro sistema e la predisposizione per l’accesso tramite web alle risorse in esso contenute passiamo ad analizzare la condivisione dei dati. Ovviamente l’ordine di configurazione non dovrà necessariamente rispecchiare quello indicato nei miei post in quanto mi sto limitando a seguire lo schema proposto da Microsoft nella Dashboard, ma sarà possibile assegnare le precedenze in modo diverso.
Il terzo step quindi riguarderà la configurazione delle share di rete. Cliccando sull’opzione nella dashboard comparirà una finestra con due possibili opzioni: configurare la condivisione di risorse con permessi di accesso basati su account utente oppure modificare i criteri di gestione delle password relative agli utenti abilitati ad accedere al sistema.
La prima opzione darà il via al wizard per la creazione di nuovi utenti. Personalmente ho creato un paio di utenti di test in precedenza (a.monguzzi e utenteblog), ma ricordiamo nel caso di una nuova installazione, giunti a questo punto non esisterebbe nessun account utente al di là dell’amministratore.
Dopo aver compilato i campi richiesti, scegliendo una password che sia conforme ai criteri di difficoltà impostati sul server e confermando il tutto verrà visualizzata la finestra relativa alle condivisioni.
Da qui potremo specificare i diritti di accesso dell’utente alle share. Come impostazione predefinita esisterà una cartella condivisa con il nome di Company, oltre ad una cartella per ciascun utente. Sulle cartelle personali i rispettivi utenti godranno di default dei permessi di lettura e scrittura, mentre per la Company (e per altre eventuali condivisioni che creeremo) potremo specificare quali diritti di accesso fornire.
Una volta assegnati i diritti potremo specificare a quali risorse fornire accesso tramite RWA. La scelta predefinità garantirà all’utente l’accesso alle condivisioni, ai computer e ai link. Non sarà consentito l’accesso alla Dashboard.
Nella finestra iniziale abbiamo visto la possibilità di modificare i criteri di complessità delle password. L’interfaccia molto semplice e presenterà 4 livelli di sicurezza diversi. Regolando il selettore sarà possibile passare dall’obbligo di scelta di password molto efficaci a quello di password più semplici che, ovviamente, comporteranno maggiori rischi di sicurezza soprattutto abilitando l’accesso RWA.
Il mio consiglio è quello di abituare i proprio utenti all’utilizzo di password complesse e ad imporne periodicamente la modifica.
Il link successivo nella Dashboard riguarda lo storage.
Le due opzioni non avvieranno alcun wizard, ma indirizzeranno al sito Microsoft dedicato a Windows Server Aurora, contenente informazioni sull’utilizzo dello storage e le best practice per la salvaguardia dei dati utente.
Il penultimo link consentirà di abilitare e configurare le notifiche che il sistema potrà inviare ai delegati in caso di problemi o al verificarsi di determinate condizioni.
Cliccando sul pulsante Enable verrà richieso di specificare l’indirizzo del server SMTP per l’invio delle mail. Si potrebbe, ad esempio, utilizzare il server del provider internet o un proprio server SMTP. Nel mio caso utilizzerò il server dell’ISP che, in quanto tale, non richiede autenticazione.
Inseriti i parametri del server SMTP sarà possibile aggiungere i destinatari delle notifiche. Più indirizzi andranno separati con il punto e virgola.
Con l’apposito pulsante sarà possibile far si che il sistema invii una notifica di test agli indirizzi dei destinatari designati, così da verificare la correttezza delle impostazioni.
L’ultimo link riguarda l’integrazione con i servizi Microsoft BPOS (Business Productivity Online Services) e la possibiltà quindi di abbinare Aurora con Exchange Online, Sharepoint Online, Office Live Meeting e Office Communications Online erogati direttamente dalla piattaforma Microsoft in modalità Cloud.
Nel prossimo post analizzeremo l’integrazione di un client nel dominio di Aurora e le funzionalità legate ai computer (Accesso remoto, backup, ecc).

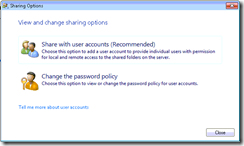
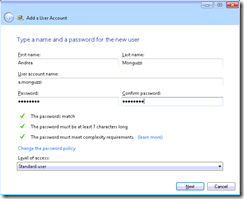
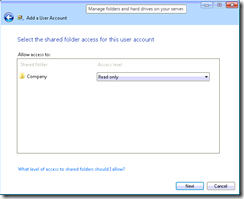
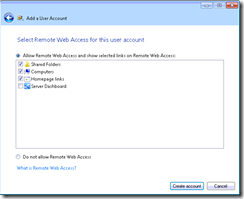
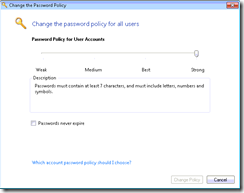
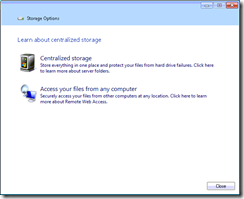
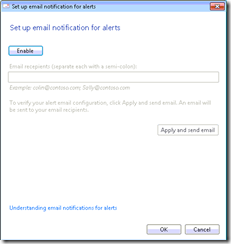
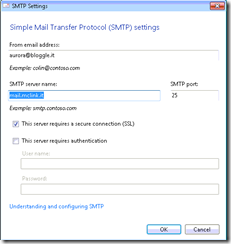
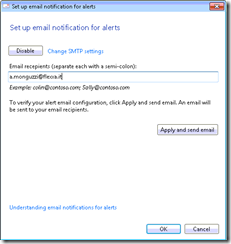
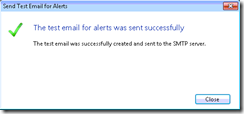
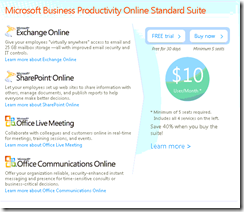
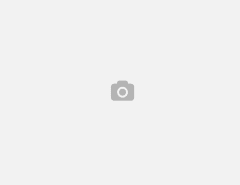
Leave a Reply