Microsoft ha rilasciato le versioni beta e RC relative alla suite System Center 2012. Alla data di oggi il portafoglio dei prodotti scaricabili in anteprima e facenti parte della suite è composto da:
- System Center 2012 Configuration Manager RC and System Center 2010 Endpoint Protection RC;
- System Center Virtual Machine Manager 2012 RC;
- System Center Operation Manager 2012 RC;
- System Center Data Protecion Manager 2012 Beta;
- System Center Orchestrator 2012 RC;
- System Center Service Manager 2012 Beta;
- System Center App Controller 2012 Beta;
Mi sono deciso a provare, per il momento, il componente System Center Virtual Machine Manager 2012 RC, chiamato in modo più amichevole e confidenziale SCVMM 2012 o VMM 2012 per i più intimi. ![]()
L’infrastruttura di collaudo è composta da:
- SRV1: 1 Server DELL PowerEdge R810 (2008 R2 Standard) con 4GB di RAM con Active Directory;
- SRV2: 1 Server DELL PowerEdge 2950 (2008 R2 Standard) con 16GB di RAM e un sacco di spazio disco;
- SRV3 e SRV4: 2 Server DELL PowerEdge 2950 (2008 R2 Datacenter) con 16GB di RAM a testa con una manciata di macchine virtuali su ciascuno;
Installerò VMM 2012 su SRV2 sul quale dovrò predisporre alcuni prerequisiti importanti per poter procedere con l’installazione e la configurazione del prodotto. I requisiti di installazione infatti prevedono che la macchina ospitante VMM sia dotata di:
- Windows Server 2008 R2 o successivo;
- Windows Remote Management (WinRM 2.0);
- Microsoft .NET Framework 3.5 SP1 o successivo;
- Windows Automated Installation Kit (AIK) per Windows 7;
- Microsoft SQL Server 2008 Standard o Enterprise(non più supportata la Express che VMM 2008 installava contestualmente in caso di necessità);
- Internet Information Services (IIS);
Procedo come prima cosa all’installazione del Windows Automated Installation Kit, scaricabile qui sotto forma di ISO. Il setup è totalmente automatico e si riassume in poche schermate.
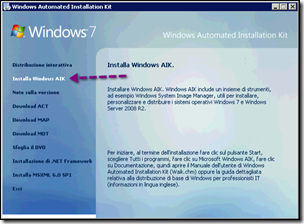 |
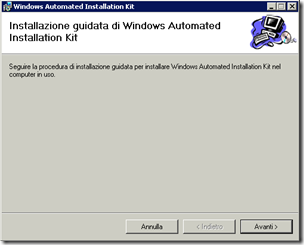 |
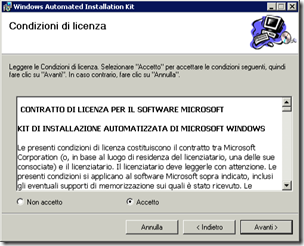 |
 |
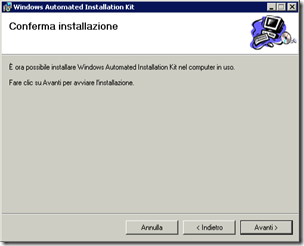 |
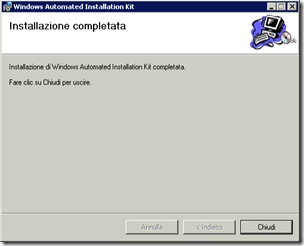 |
Concluse le operazioni con Windows AIK, passo al setup di SQL Server 2008 Standard R2 il quale, in effetti, richiede un maggiore impegno dovuto alla personalizzazione di alcuni parametri richiesti dal wizard di installazione.
Consiglio di eseguire una verifica preventiva della configurazione di sistema, tramite l’apposito tool di SQL per sincerarsi che non ci siano condizioni che impedirebbero il buon esito del processo di installazione. Nel mio caso, ad esempio, il tool ha rilevato un riavvio del server in pending dovuto ad alcuni aggiornamenti precedentemente installati.
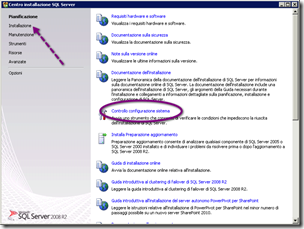 |
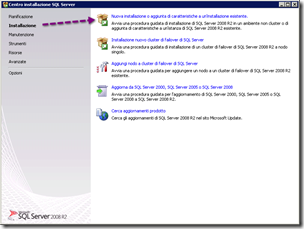 |
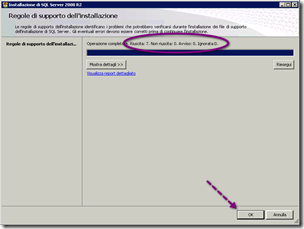 |
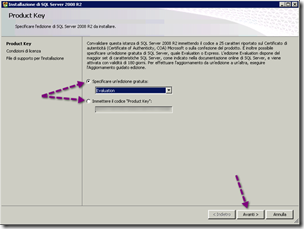 |
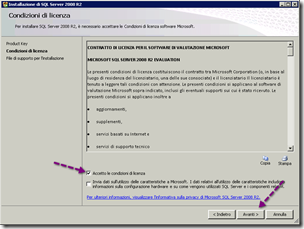 |
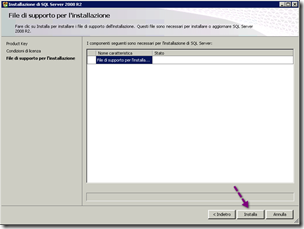 |
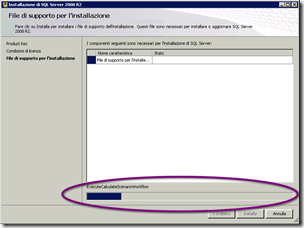 |
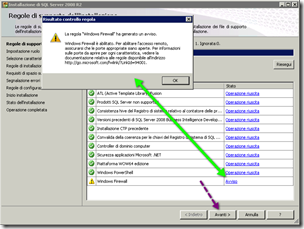 |
L’avviso che compare segnala, semplicemente, che essendo installato il servizio Windows Firewall sulla macchina potrebbe essere necessario configurare l’apertura di alcune porte per poter eseguire l’accesso remoto.
Continuo con la configurazione
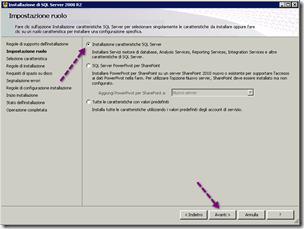 |
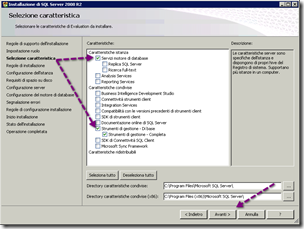 |
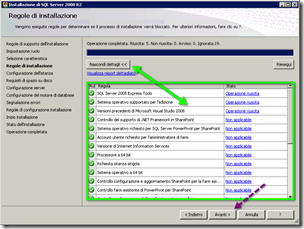 |
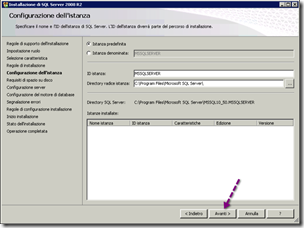 |
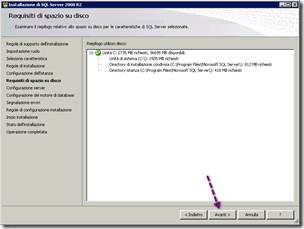 |
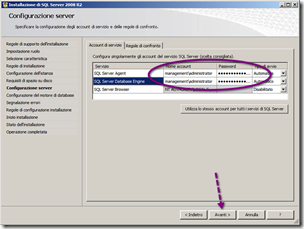 |
Nell’ultimo passaggio ho inserito, per comodità, le credenziali di amministratore per l’esecuzione dei servizi relativi a SQL Server. Trattandosi di una installazione in ambiente test non ho creato degli account specifici per l’avvio di tali servizi.
Il setup prosegue.
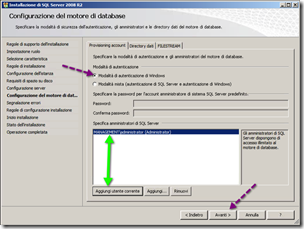 |
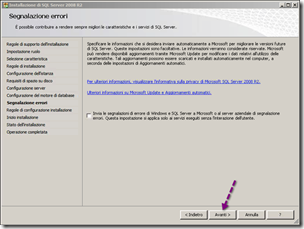 |
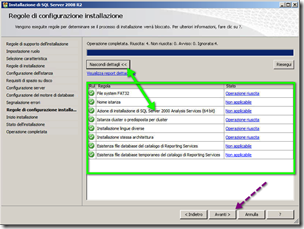 |
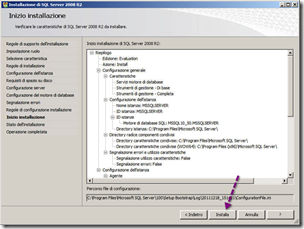 |
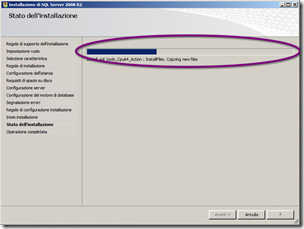 |
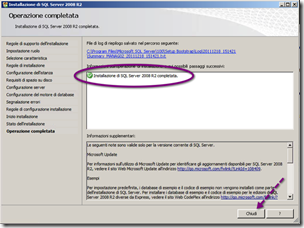 |
L’installazione di SQL Server è conclusa in modo corretto.
Il prossimo passo consiste nell’installare il ruolo di Web Server sulla nostra macchina così da avere le funzionalità di IIS per il portale self-service di Virtual Machine Manager 2012.
Esegui quindi Server Manager e, dalla sezione Ruoli avvio la procedura di aggiunta di un nuovo ruolo server.
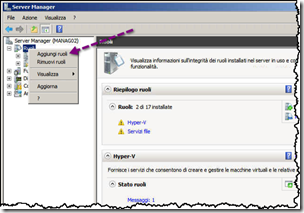 |
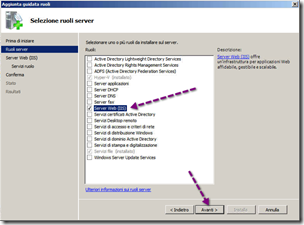 |
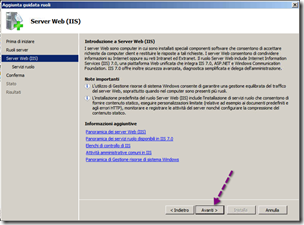 |
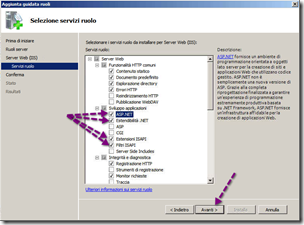 |
N.B.: Alle opzioni che IIS installa di default aggiungo, come da immagine, i 4 componenti ASP.NET, Estendibilità .NET, Estensioni ISAPI e Filtri ISAPI. La selezione del primo componente è sufficiente a far si che gli altri 3 si abilitino in quanto requisiti.
Inoltre, nella sezione Compatibilità gestione IIS 6 dovremo attivare l’installazione delle due voci Compatibilità metabase IIS 6 e Compatibilità VMI con IIS 6.
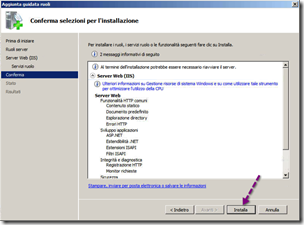 |
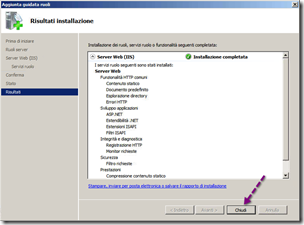 |
L’installazione dei prerequisiti è conclusa.
Avvio, a questo punto, l’installazione di System Center Virtual Machine Manager 2012 con l’apposito installer.
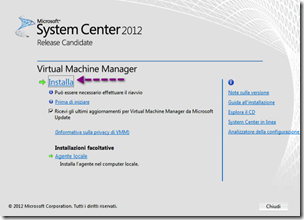 |
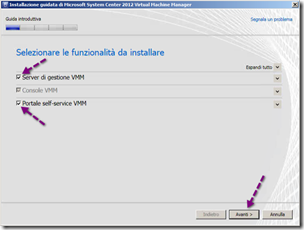 |
A differenza della precedente versione 2008, il nuovo VMM 2012 può installare con un unico processo sia la componente server che la console nonché il portale self-service.
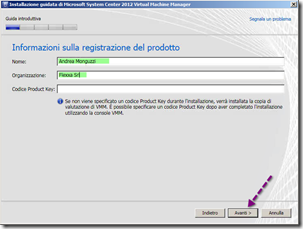 |
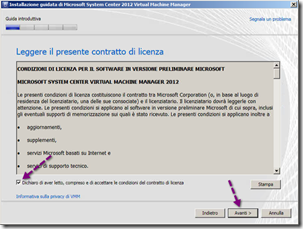 |
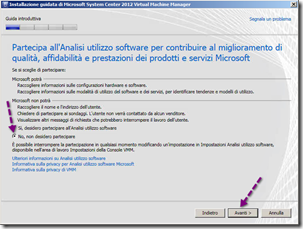 |
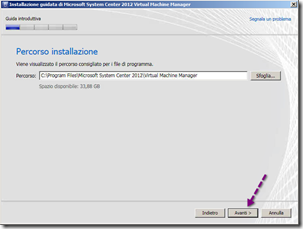 |
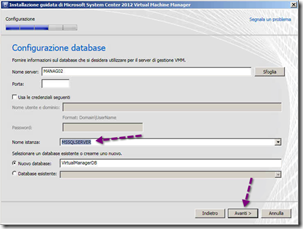 |
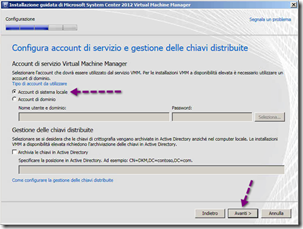 |
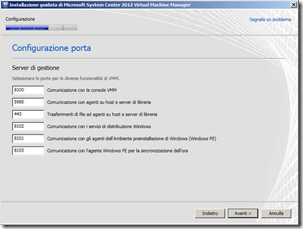 |
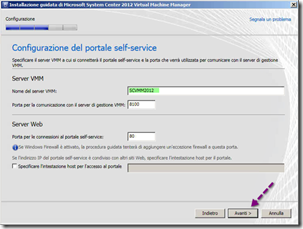 |
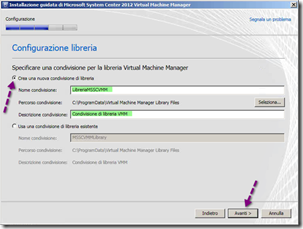 |
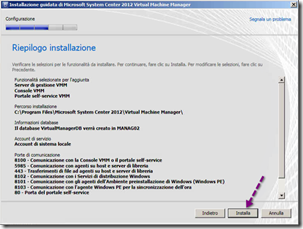 |
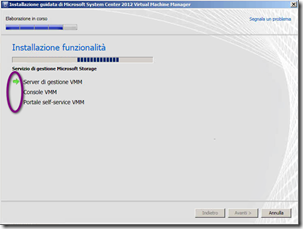 |
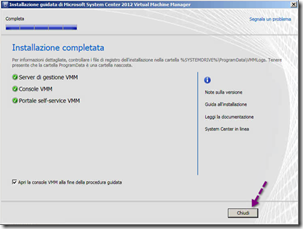 |
Il processo di installazione è quindi terminato e, cliccando sul pulsante Chiudi, la console di VMM si avvia automaticamente dandomi la possibilità di cominciare ad utilizzare il prodotto.
Nel prossimo articolo analizzerò alcune funzionalità della console VMM che presenta una interfaccia utente completamente diversa da quella della versione 2008.

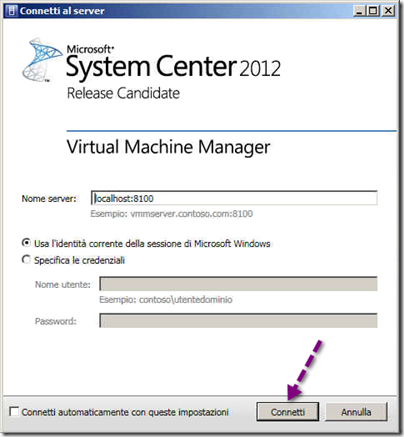
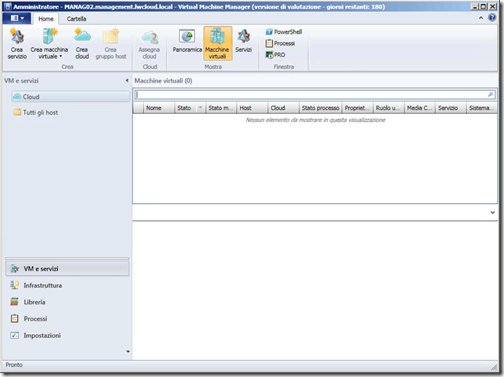
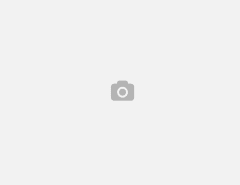
1 Comment