Windows Server 2012 consente, come i suoi predecessori, di ospitare delle sessioni di lavoro da parte degli utenti. In passato la funzionalità era nota come Terminal Services, mentre da Windows Server 2008 ha preso il nome di Remote Desktop Services. In questo articolo eseguirò l’installazione e la configurazione base di questo servizio. L’ambiente di test è composto da 2 server basati su Windows Server 2012. Il primo fungerà da Domain Controller mentre il secondo ospiterà RDS.
Sul server in questione da Server Manager seleziono Gestione, Aggiungi ruoli e funzionalità:
Installazione basata su ruoli o basata su funzionalità:
Seleziono il server:
Seleziono il ruolo RDS (Remote Desktop Services):
Confermo le successive scelte con i valori di default, fino ad arrivare alla richiesta dei servizi ruolo, dove seleziono, in presenza di un solo server che dovrà erogare servizi, Remote Desktop Licensing, Remote Desktop Session Host e Remote Desktop Web Access:
Confermo tutte le scelte successive con le proposte di default e avvio l’installazione dei ruoli:
Attendo la conclusione delle operazioni di installazione ed eventuali riavvii.
Ora, dal menù Strumenti di Server Manager seleziono Gestione Computer:
Aggiungo quindi al gruppo Remote Desktop Users gli utenti autorizzati a connettersi al server tramite RDP. Per comodità e pulizia consiglio la creazione di un gruppo AD di utenti e consiglio di inserire questo gruppo e non i singoli utenti:
Ora, sempre dal menù Strumenti di Server Manager seleziono la voce Terminal Services e poi Gestione licenze Desktop remoto:
Seleziono quindi il server e con il tasto destro del mouse clicco su Attiva Server:
Inserisco nome, cognome e dati della società:
Attivo infine il server delle licenze. Qualora avessi fossi già in possesso dei codici delle CAL RDS necessarie potrei lasciare attivo il flag per l’avvio dell’installazione guidata delle licenze. Nel caso del nostro esempio utilizzeremo il grace period di 120 giorni.
A questo punto, da un PC posso eseguire Connessione Desktop Remoto ed inserire il nome del server RDS appena configurato:
inserire le mie credenziali utente:
ed accedere al mio desktop personale:
A questo punto il server è configurato. Bisognerà seguire una serie di accorgimenti ulteriori per evitare la comparsa di icone inutili (Server Manager, Powershell, Strumenti di amministrazione) che ovviamente non sono utilizzabili dall’utente standard. Tramite GPO sarà quindi possibile configurare ciò che gli utenti potranno fare e non fare, vedere e non vedere, in base alle singole esigenze operative.
Concludo qui questa breve guida, ma prossimamente conto di tornare sull’argomento RDS con delle interessanti implementazioni aggiuntive.

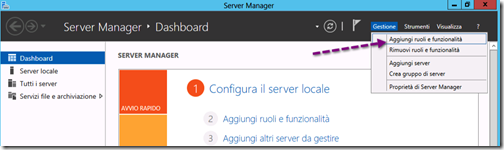
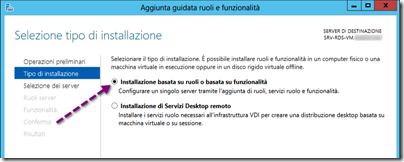
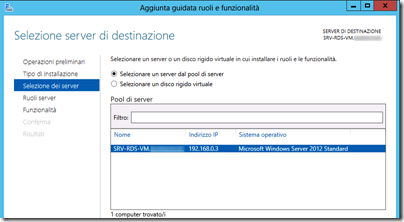
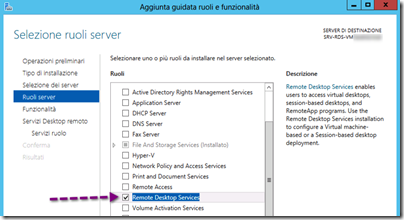
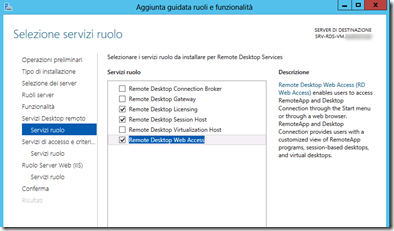
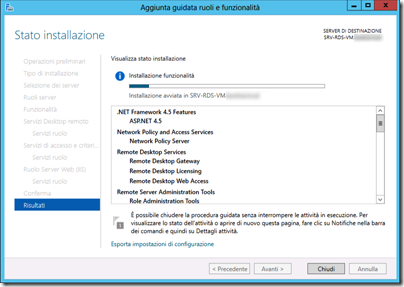
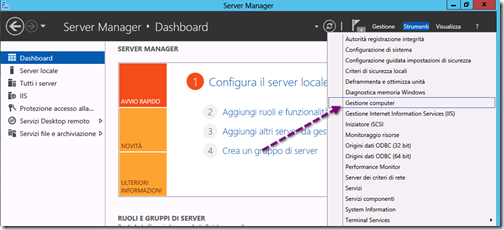
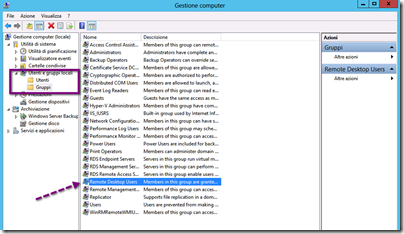
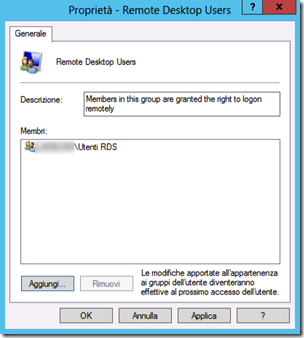
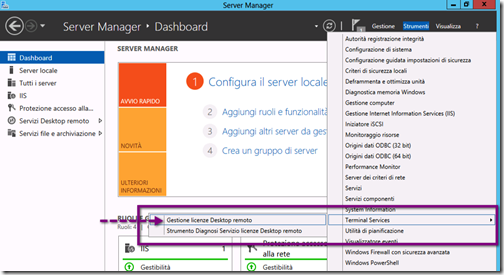
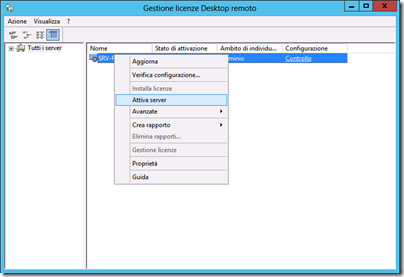
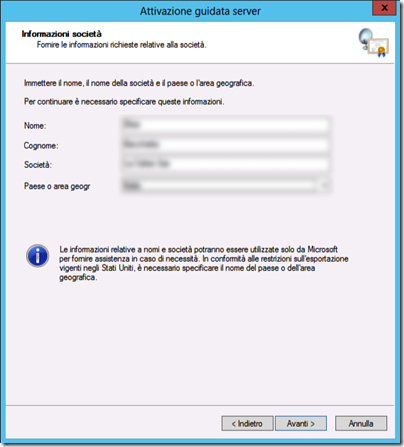
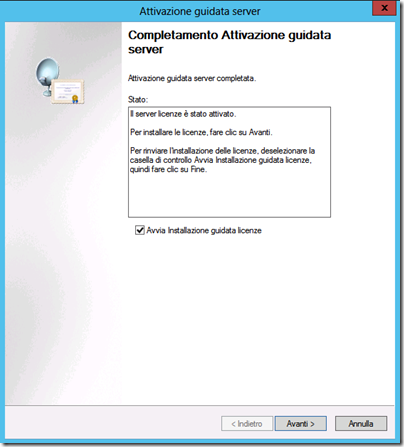
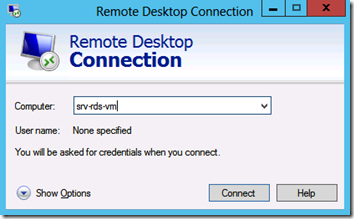
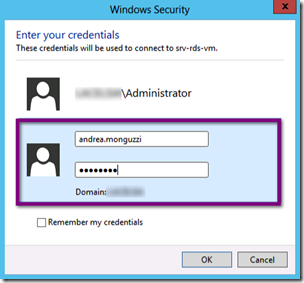
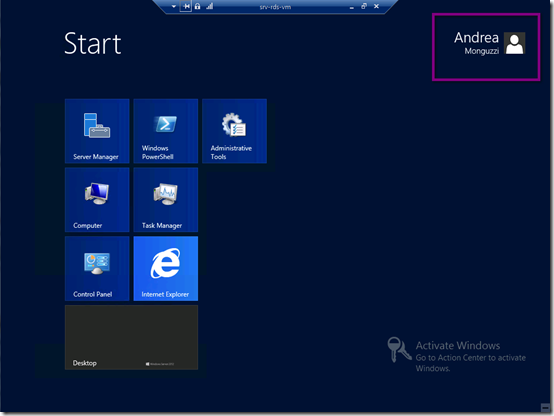
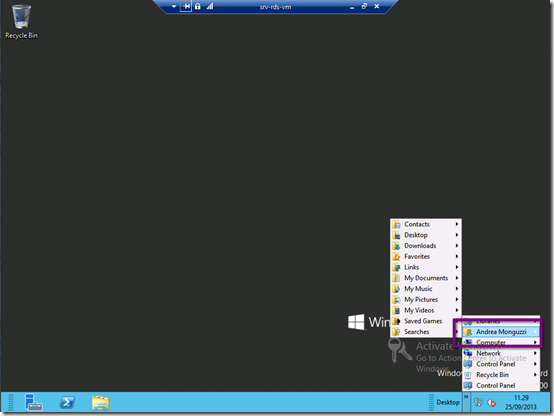
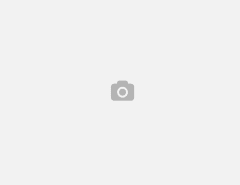
Leave a Reply