Premetto una cosa: sconsiglio vivamente l’implementazione dei servizi RDS su un domain controller, e la stessa linea è tenuta di Microsoft. Tenendo in considerazione il fatto che Windows Server 2012 standard consente di effettuare due installazione virtuali, senza la necessità di acquistare una nuova licenza server, si potrebbe implementare una VM per la gestione di Active Directory e una seconda VM per i ruoli RDS, tenendo il tutto separato e conforme con le linee guida.
Se stai leggendo queste righe, però, la pensi come i molti che mi hanno chiesto una guida per l’installazione su un singolo server dei ruoli AD e RDS. Ognuno è libero di suicidarsi come meglio crede, quindi ecco la guida richiesta. Pace all’anima tua. ![]()
Come prima cosa, ovviamente, ti serve un server di dominio. Ne ho realizzato uno che gestisce un dominio test (andreamonguzzi.local) e l’ho chiamato DC-RDS-SERVER. Ovviamente non dettaglierò step-by-step la creazione del domain controller, dando per scontato che sia già presente e pronto nell’infrastruttura, come da immagine che segue:
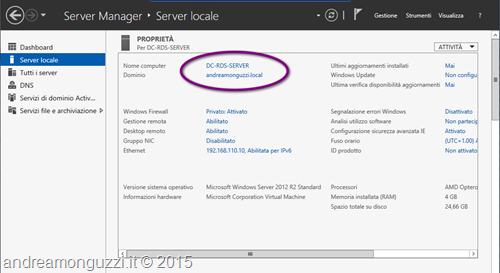
Ora devi avviare l’installazione del ruolo RDS tramite Server Manager, selezionando la voce Aggiungi ruoli e funzionalità:
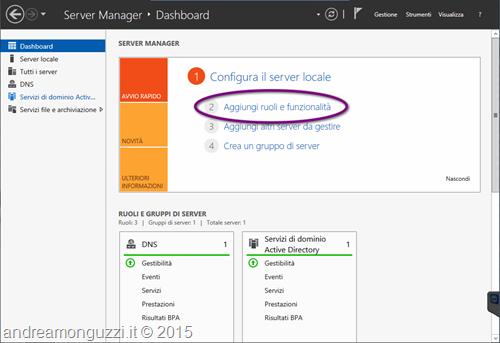
Installazione di servizi desktop remoto:
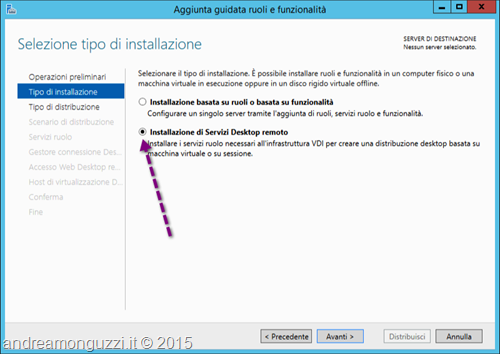
Distribuzione standard:
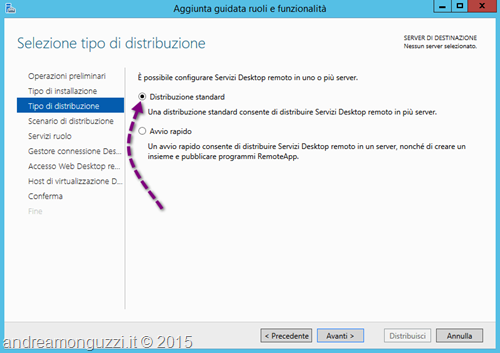
Distribuzione di desktop basati su sessioni:
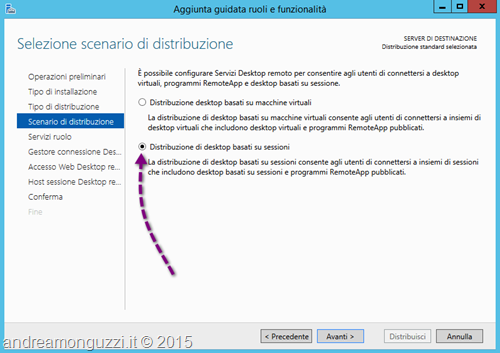
Nelle tre finestre successive, evidenzia il nome del domain controller e selezionalo cliccando sulla freccia, come da immagine:
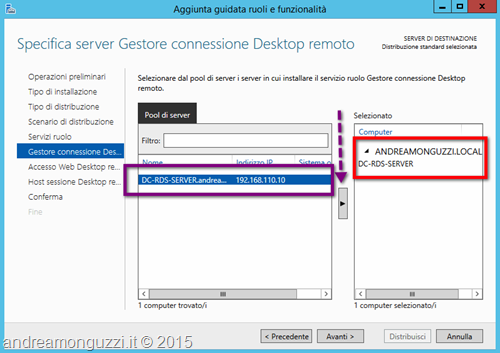
Ricordati di attivare il flag accanto alla notifica di possibile riavvio, e quindi clicca su Distribuisci:
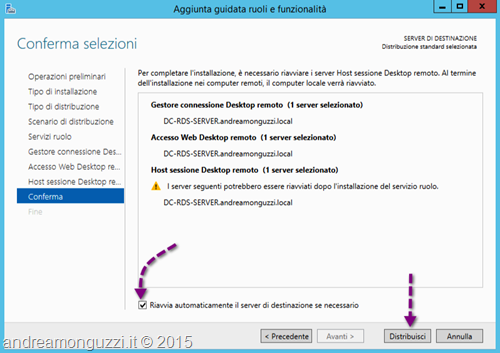
L’installazione dei ruoli inizia:
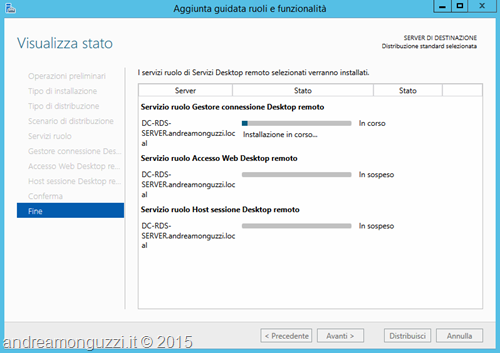
Al termine il server si riavvierà automaticamente:
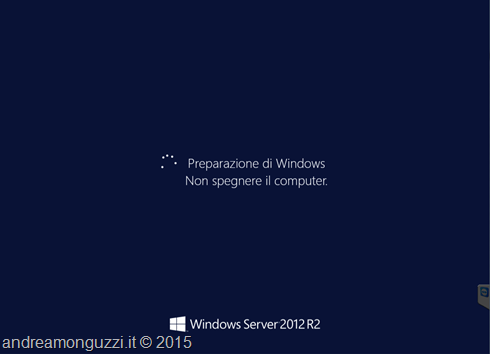
Dopo il riavvio l’installazione riprenderà…
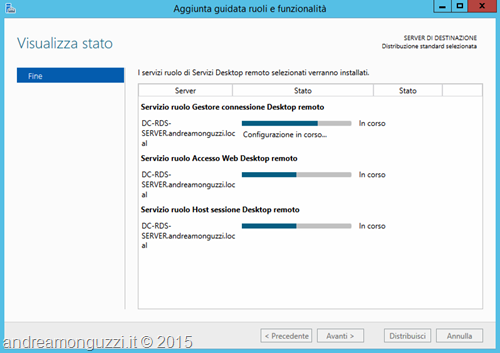
… e si concluderà:
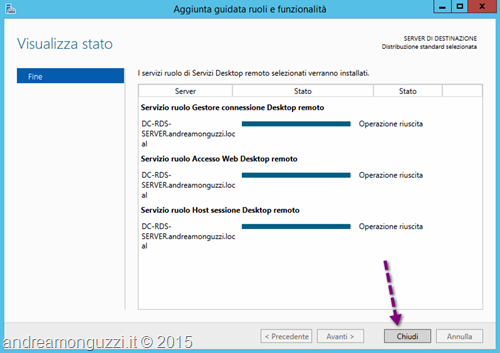
Ecco che da Server Manager potrai vedere i servizi attivati con successo:
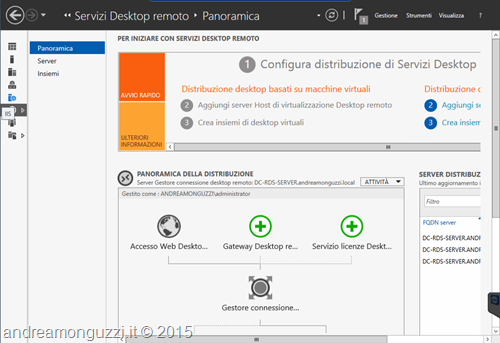
A questo punto dovrai configurare il servizio licenze, cliccando sull’icona come da immagine:
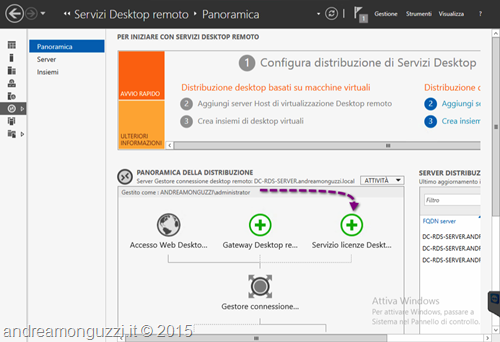
Seleziona il server con l’apposita freccia e clicca su Avanti:
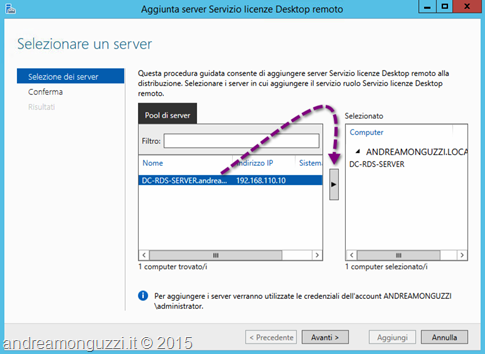
Conferma cliccando su Aggiungi:
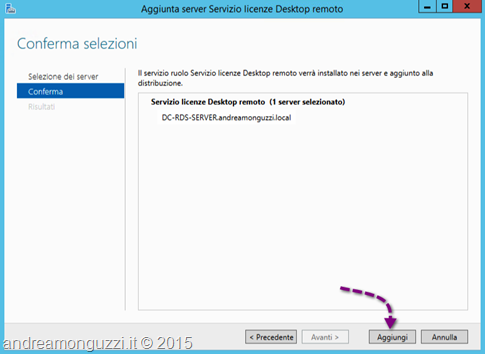
Al termine dell’installazione del ruolo potrai vedere, da Server Manager, la comparsa della relativa icona:
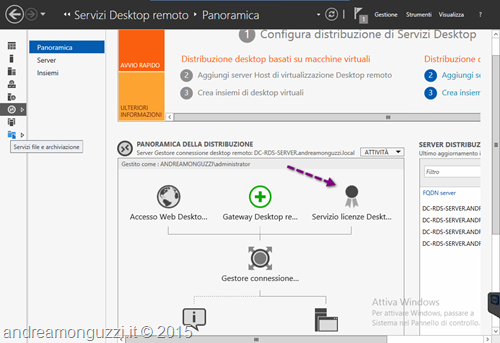
Ora, dal menù Strumenti devi selezionare la voce Terminal Services, e poi Gestione licenze desktop remoto:
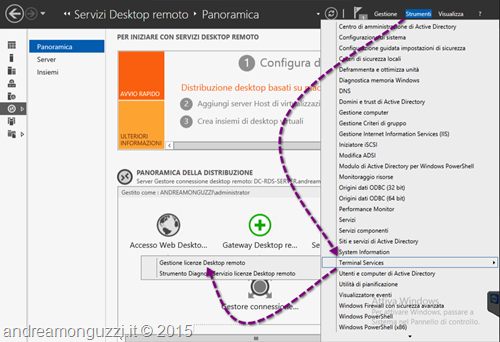
Con il tasto destro, click sul nome del server e quindi Attiva server
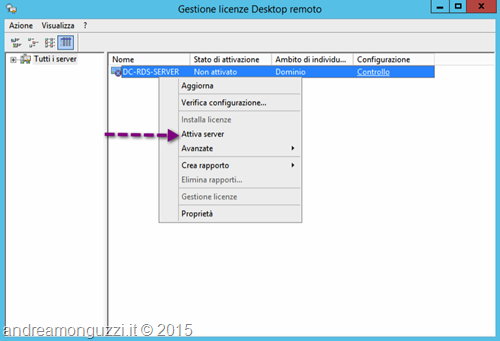
Lasciando le impostazioni di default, compila i campi relativi alla società:
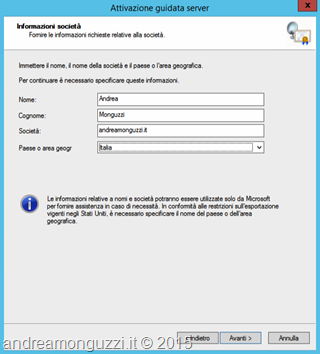
Se disponi delle licenze (nel mio caso ho implementato il laboratorio con l’idea di usare i 120 giorni di grace period), click con il tasto destro sul nome del server e quindi seleziona Installa licenze:
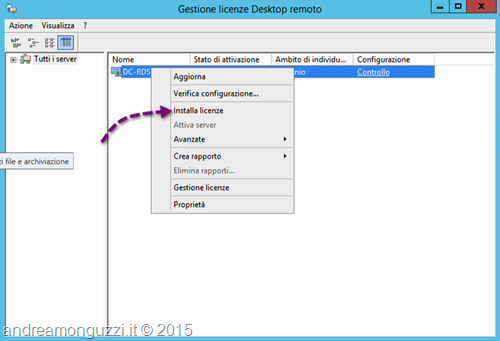
La configurazione delle licenze, ovviamente, farà sparire l’avviso di mancanza della configurazione del server di licenze:
Una volta fatto tutto, dovresti riuscire a collegarti da un altro computer, utilizzando l’IP del server e la porta di ascolto del protocollo RDP (che nel mio caso è stata modificata in 13389).
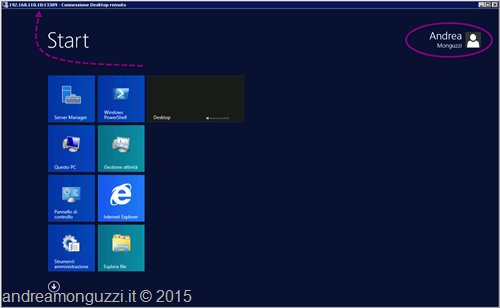
Fammi ribadire un concetto: sconsiglio questa soluzione, che dovrebbe essere utilizzata solo in casi estremi. Magari, prima di implementarla, contattami e vediamo se non esiste una soluzione alternativa. Per farlo puoi scrivermi tramite il modulo contatti, oppure tramite la pagina facebook del blog, che trovi all’indirizzo www.facebook.com/andreamonguzzi.it.


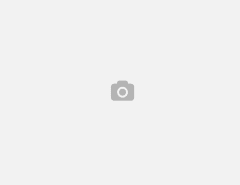
Ciao Andrea, sono un tecnico software, ho iniziato ad installare desktop remoto nelle macchine con Windows 2003 server poi 2008 etc….. sono arrivato per ovvie ragioni di costi da trasferire ai miei clienti a w2012 r2 foundation e tutto quello che descrivi non mi riesce….. leggevo anche che un DC e il ruolo rds non possono coesistere nella stessa macchina…. hai qualche dritta da darmi? considera che ho già acquistato licenze cal rds per utente e me le vede come correttamente attivate, scade il periodo di prova e quando deve prendere quelle buone non le vede. Grazie
non funziona… o meglio funziona, si accede con d.remoto, ma sta continuando ad utilizzare le licenze gratuite per 120gg ! (anche se l’avviso effettivamente scompare dopo aver messo le licenze)
ma NON vengono usate le CAL comprate e correttamente installate/attivate!